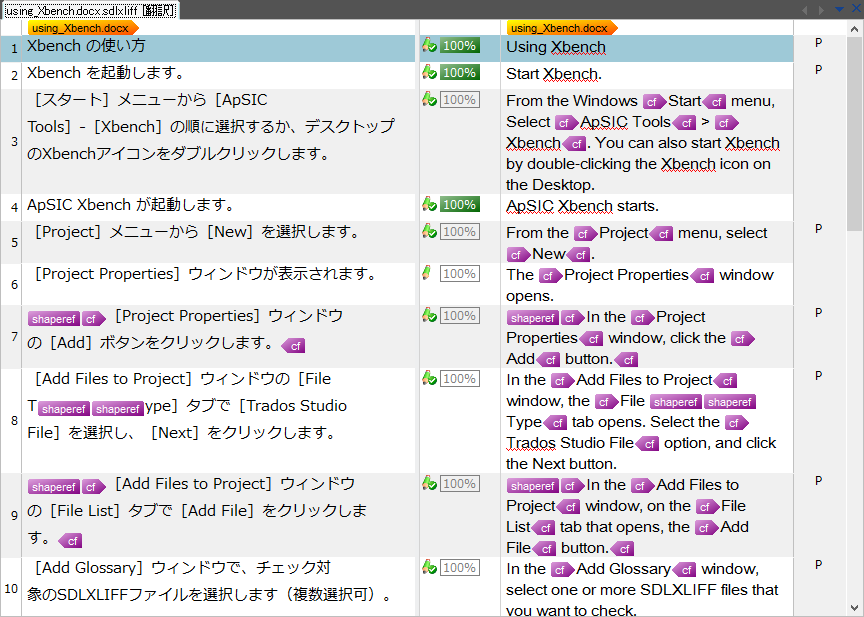Trados/Trados Studio/MultiTerm/Passolo の使い方
Trados Studio のエディターに表示される文字のフォントやサイズを変更する手順を紹介します。
ここでは、Trados Studio 2011 の画面を使って説明します。
設定変更前:

設定変更後:
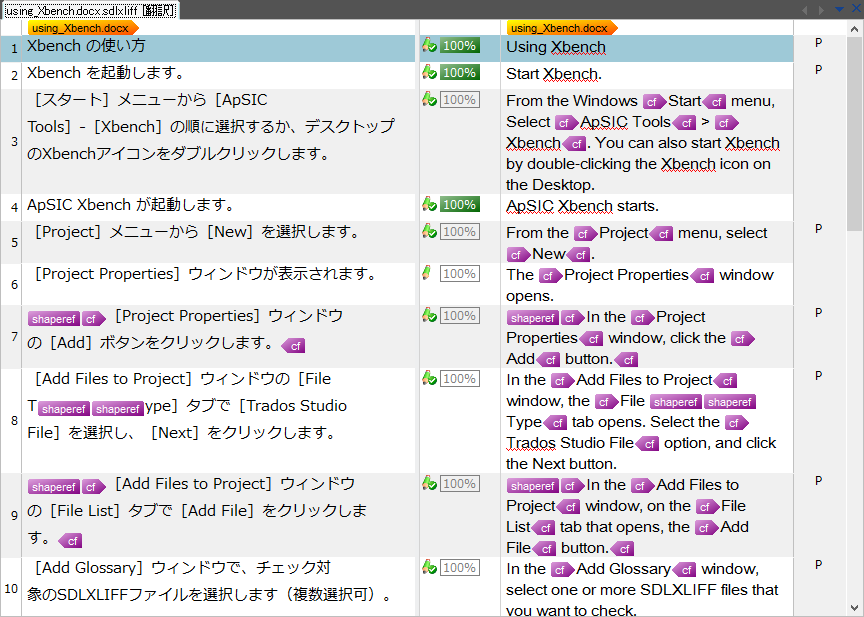
フォントは、言語ごとに設定できます。
[ツール]メニューの[オプション](Studio 2014 の場合は、[ファイル]タブの[オプション])をクリックします。
[オプション]ダイアログボックスが表示されます。
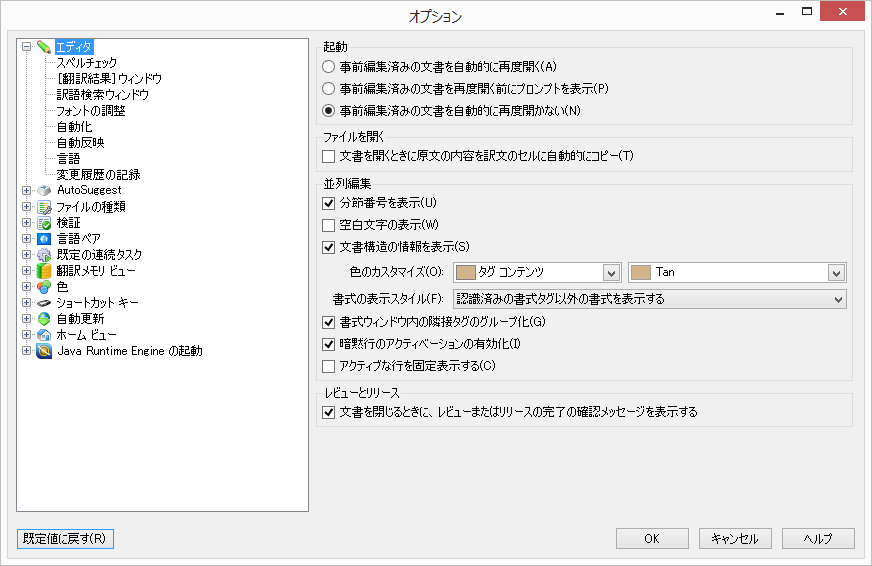
ダイアログボックス左側のツリーの[エディタ]をクリックし、[並列編集]の [書式の表示スタイル]ボックスの一覧で[書式を表示せずにタグを表示する]をクリックします。
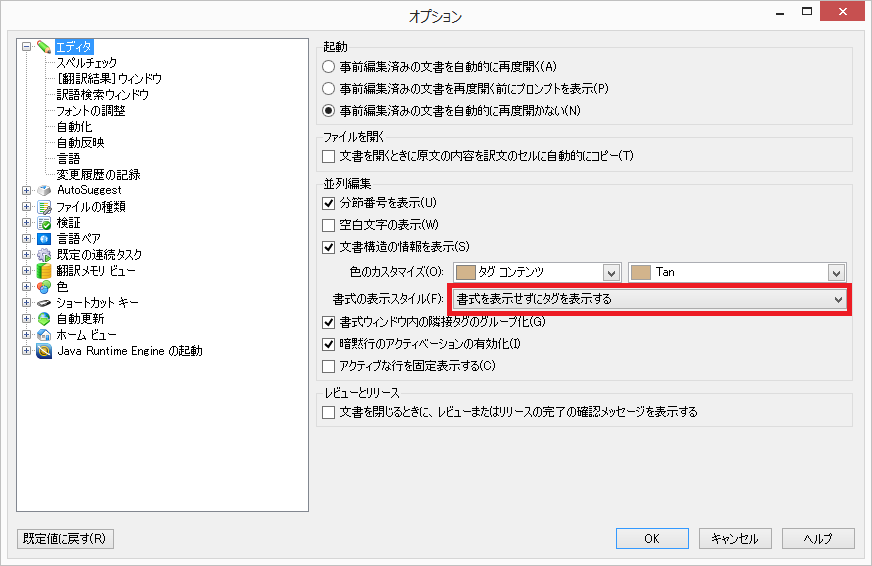
ダイアログボックス左側のツリーの[フォントの調整]をクリックします。
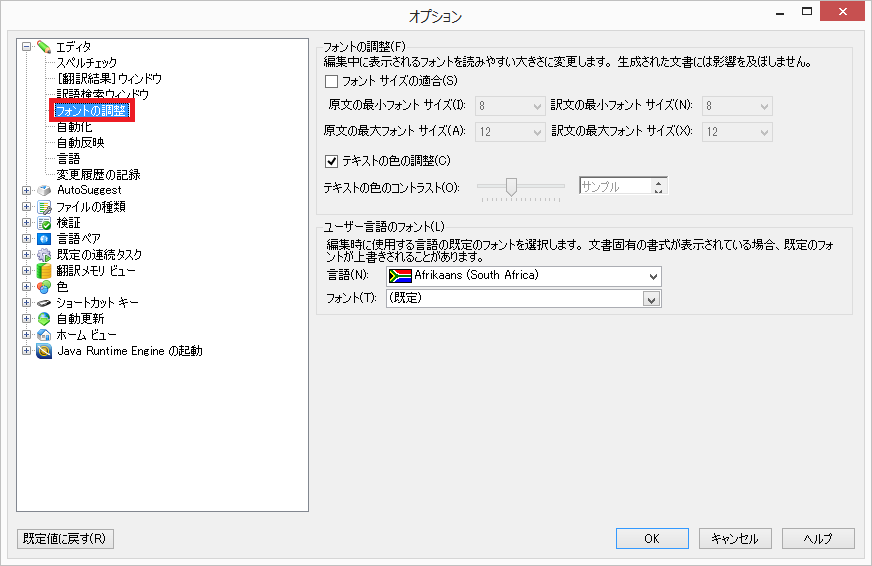
ダイアログボックス右側にある[ユーザー言語のフォント]の[言語]ボックスの一覧で、フォントを設定する言語をクリックします。
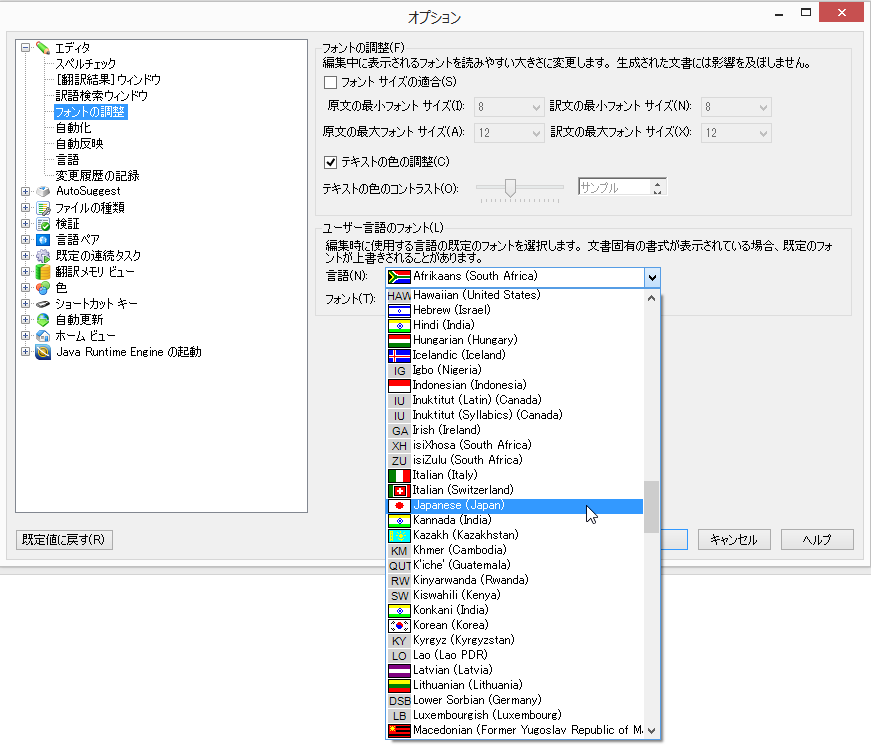
ダイアログボックス右側にある[ユーザー言語のフォント]の[フォント]ボックスの一覧で、選択した言語に使用するフォントをクリックします。

[OK]ボタンをクリックします。
指定した言語の文字が指定したフォントで表示されます。
期待した結果が得られない場合は、ファイルをいったん閉じて、開き直してみてください。
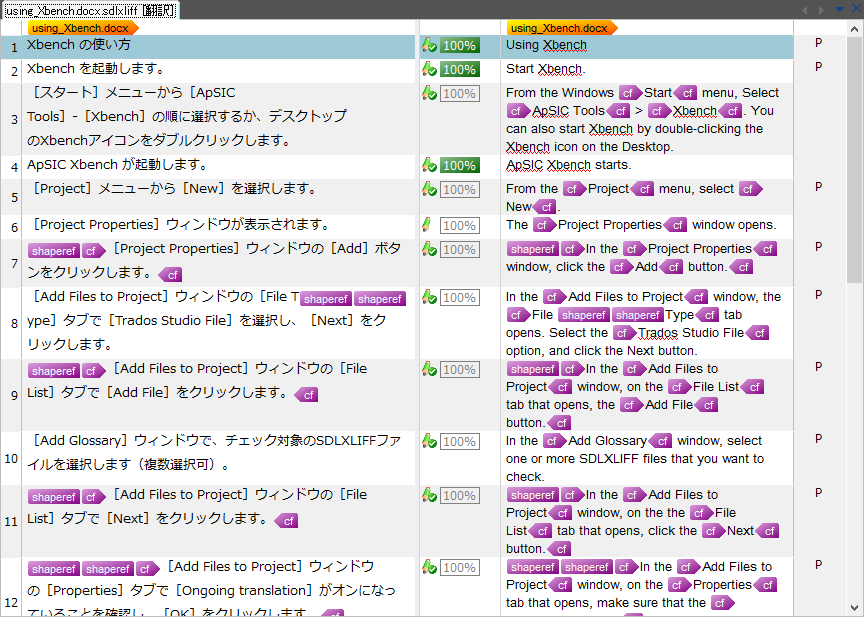
文字のサイズは、原文と訳文でそれぞれ設定できます。
Trados Studio 2014 では、[表示]タブの[フォントの調整]を使っても、文字のサイズを変更できます。
[ツール]メニューの[オプション](Studio 2014 の場合は、[ファイル]タブの[オプション])をクリックします。
[オプション]ダイアログボックスが表示されます。
ダイアログボックス左側のツリーの[フォントの調整]をクリックします。
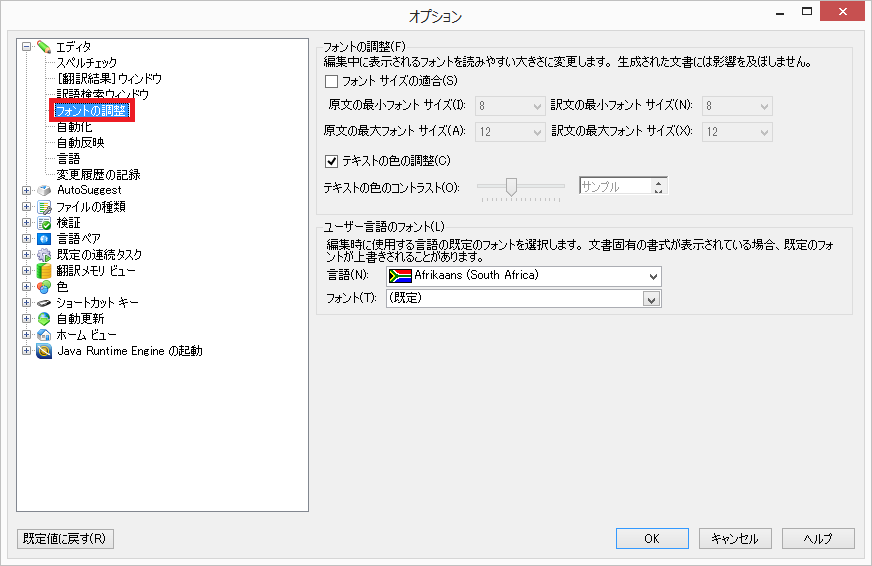
ダイアログボックス右側にある[フォントの調整]の[フォントサイズの適合]チェックボックスをオンにします。

フォントサイズを設定する 4 つのドロップダウンリストからそれぞれ適切なサイズを選択します。
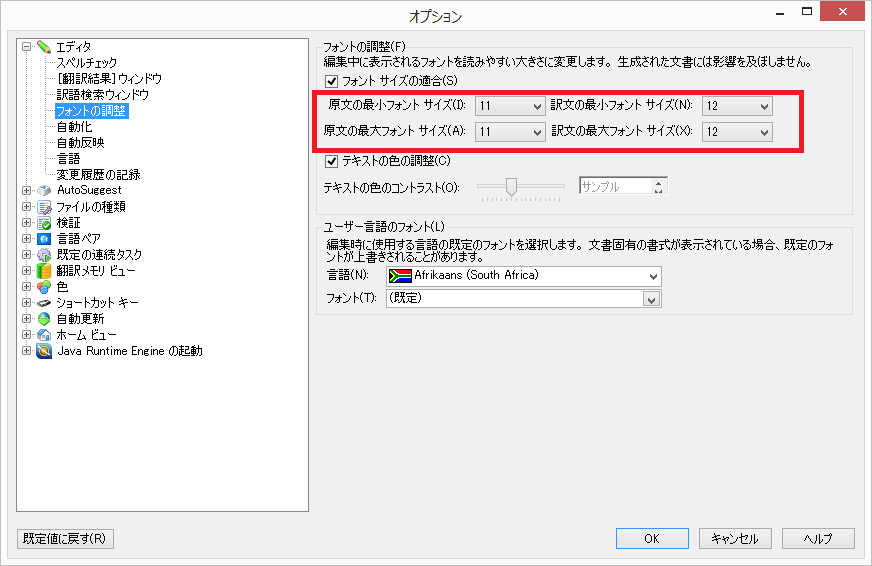
この例では、原文(日本語)に使用する「メイリオ」フォントのサイズが同じ値の訳文のフォントより大きくなるため、原文のサイズを小さく設定しています。
[OK]ボタンをクリックします。
原文と訳文にそれぞれ指定したサイズが適用されます。