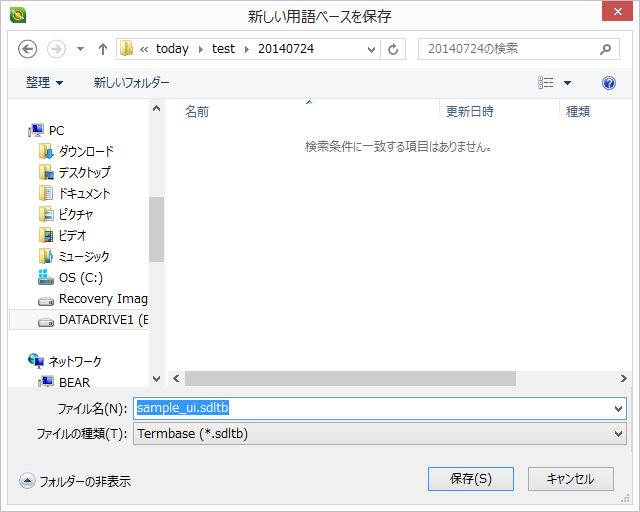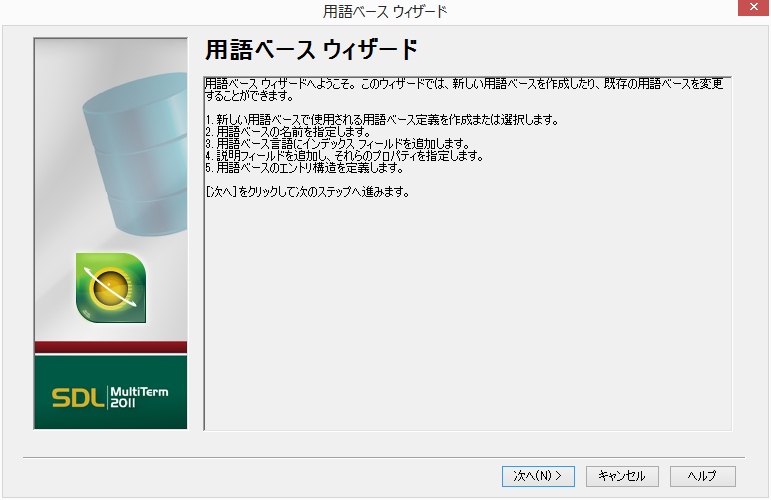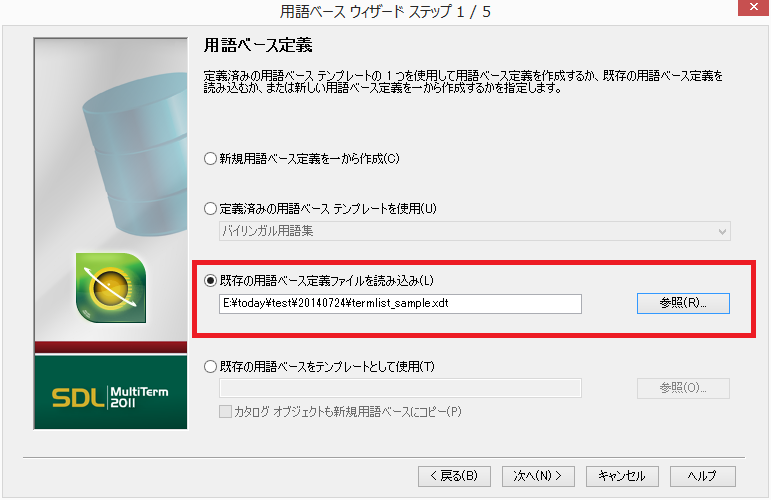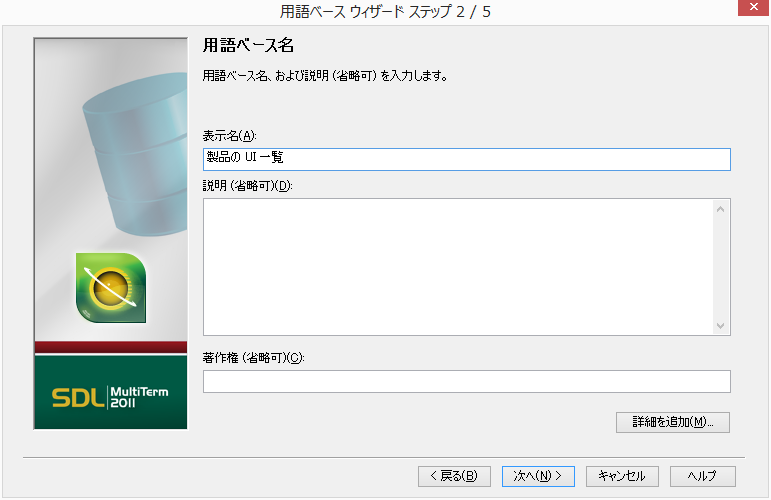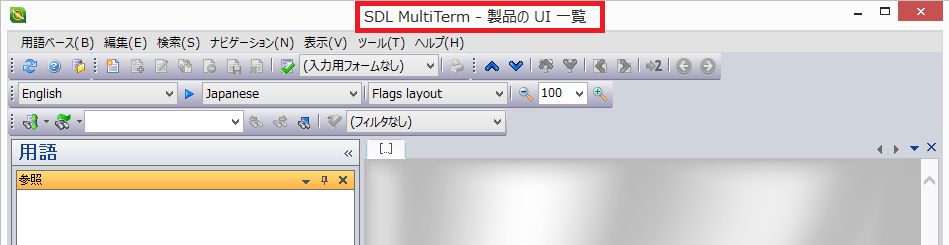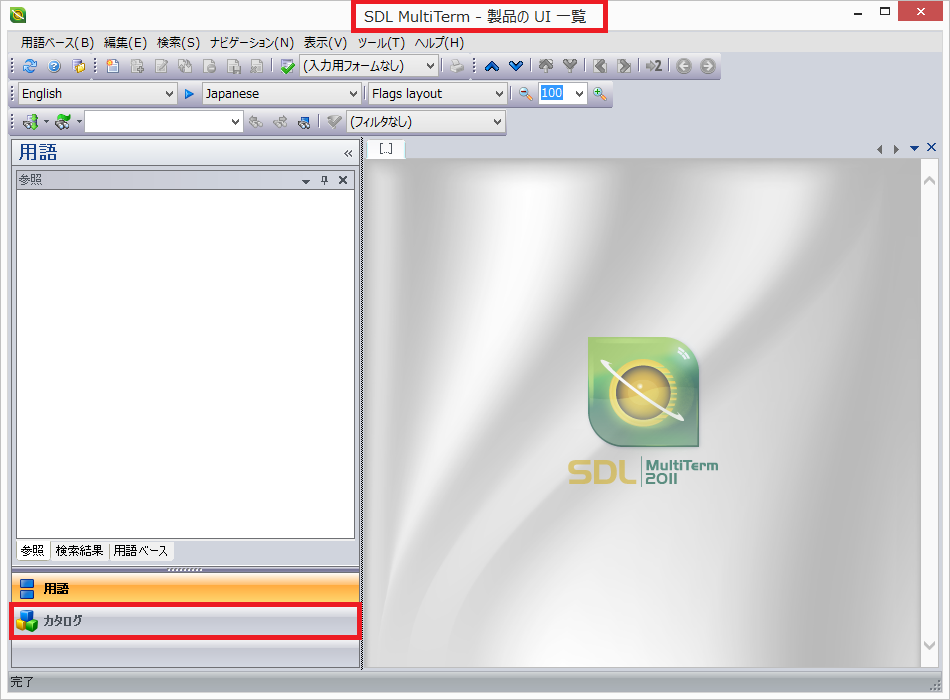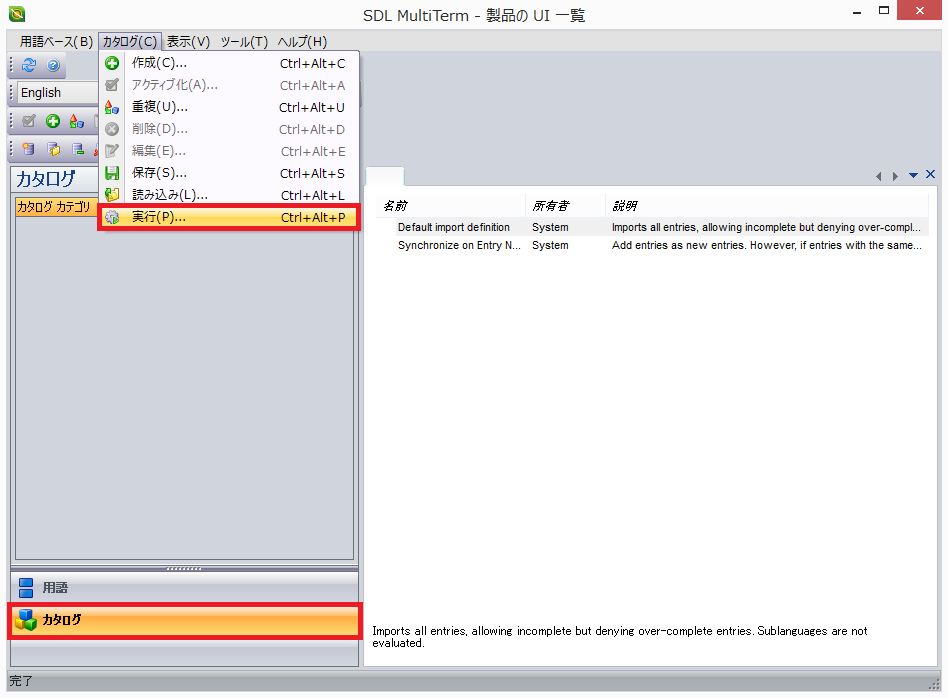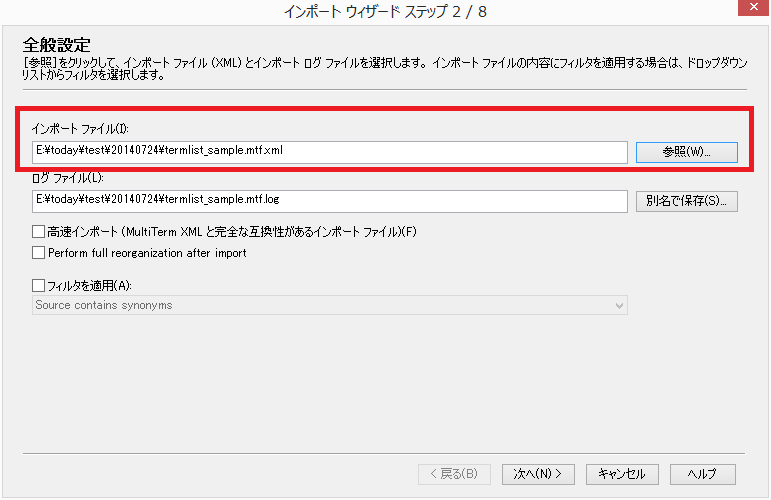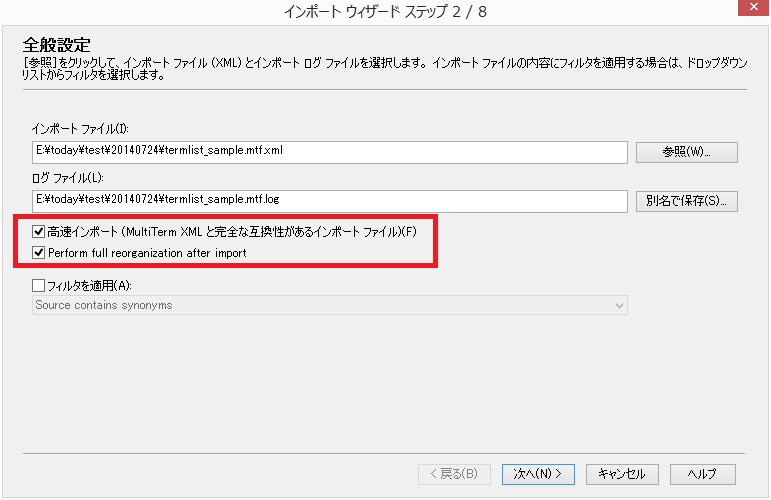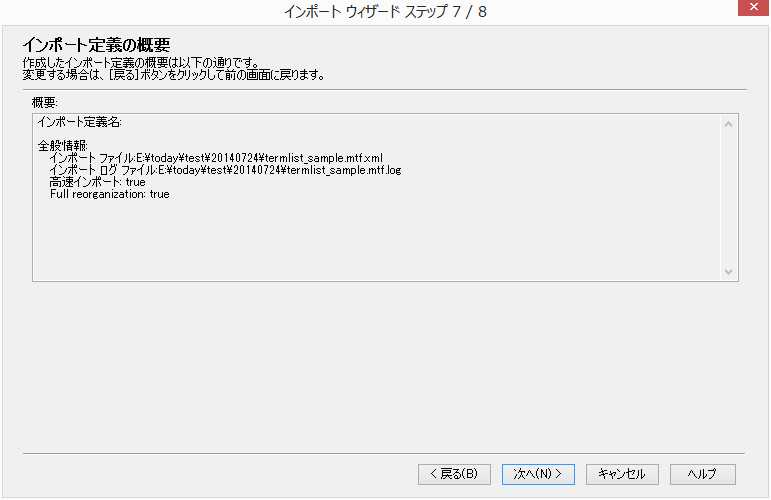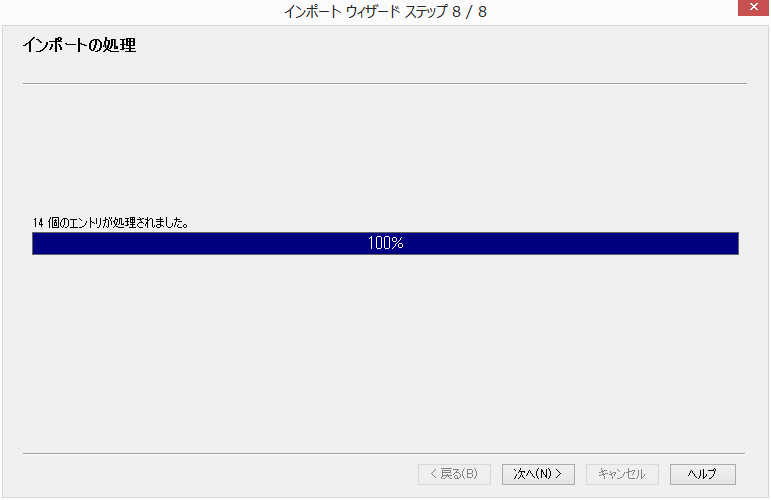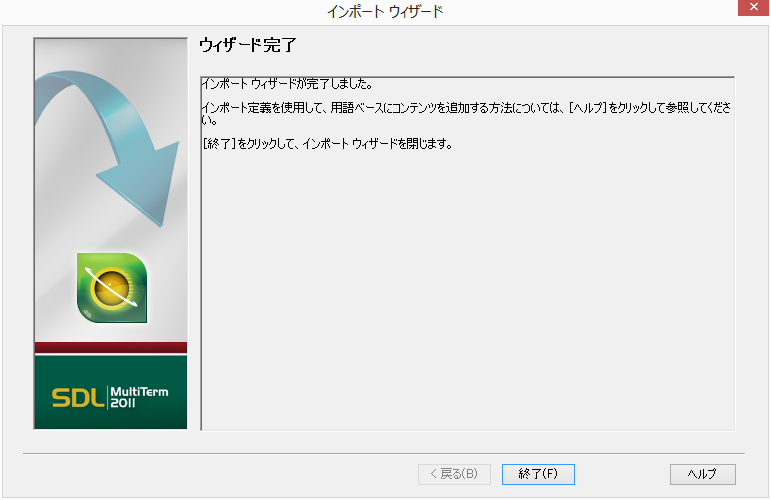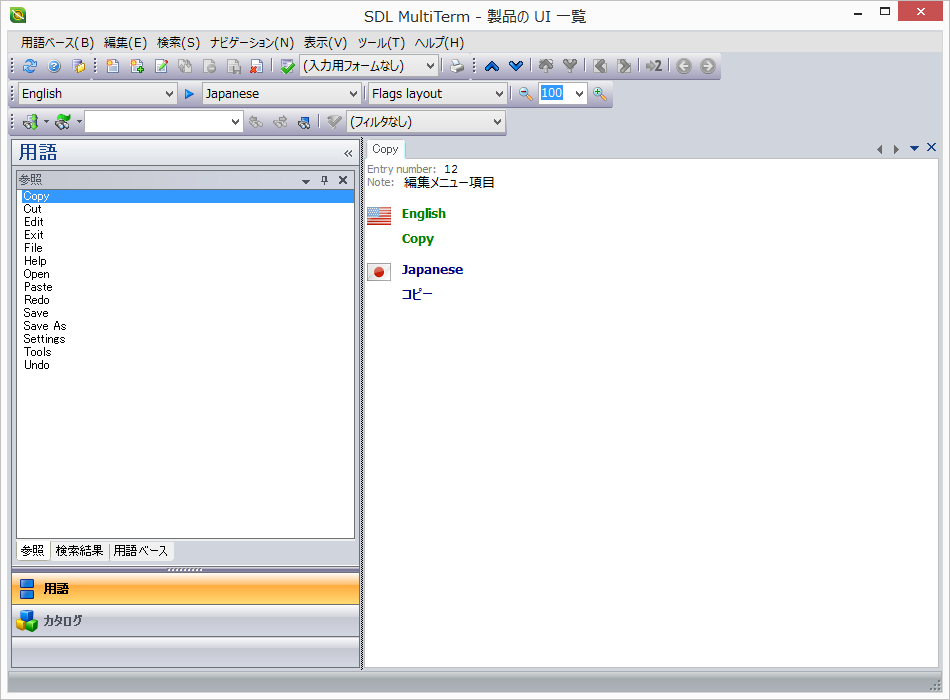Excel ブックの対訳表を用意します。
1 行目に必ず列見出しを付けます。
Excel の列見出しが用語ベースのフィールドになります。
用語ベースで提供する各言語の列を用意します。
MultiTerm では原文と訳文の言語をそれぞれ切り替えて使えるため、Source(原文)、Target(訳文)のような見出しではなく、通常は言語の名称を見出しにします。
「英語(米国)」など、日本語を見出しにすることもできます。
対訳表は、できるだけ専用のフォルダーに置くようにします。
設定を変更しない場合、作成されるデータファイル、定義ファイル、ログファイルが同じフォルダーに保存されます。
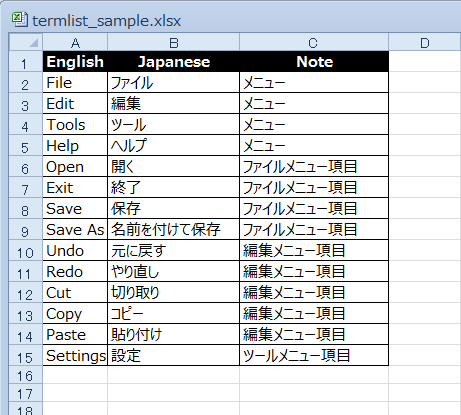
SDL MultiTerm Convert を起動します。
SDL MutliTerm Convert のウィザードの 1 ページ目が表示されます。
[次へ]をクリックします。
ウィザードの[変換セッション]ページが表示されます。
[新規変換セッション]が選択されていることを確認します。
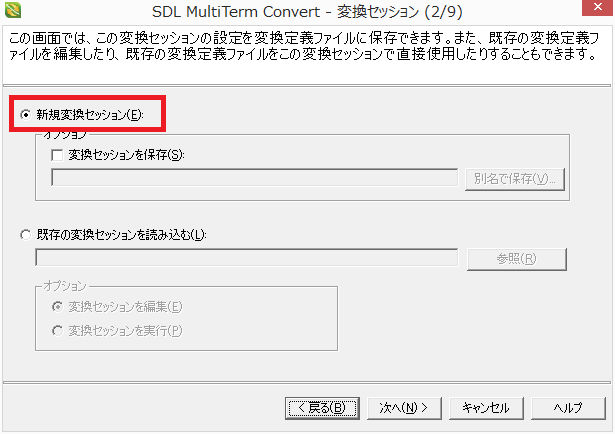
[次へ]をクリックします。
ウィザードの[変換オプション]ページが表示されます。
[使用可能な変換オプション]の一覧で[Microsoft Excel 形式]を選択します。
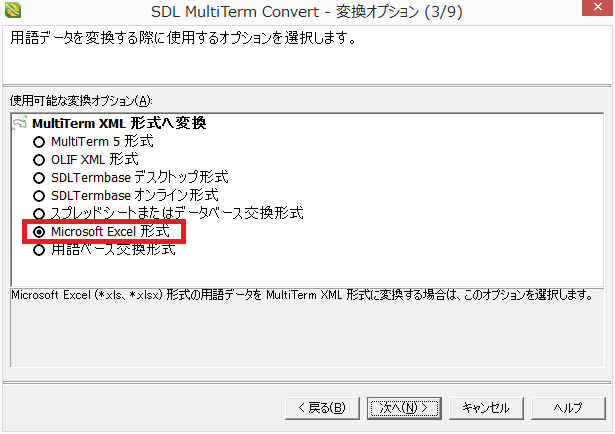
[次へ]をクリックします。
ウィザードの[ファイルの指定]ページが表示されます。
[入力ファイル]ボックスの右にある[参照]をクリックします。
[開く]ダイアログボックスで、あらかじめ作成しておいた対訳表のファイルを選択し、[開く]をクリックします。
[ファイルの指定]ページの[入力ファイル]ボックスに、選択した対訳表のファイルのパスが表示されます。
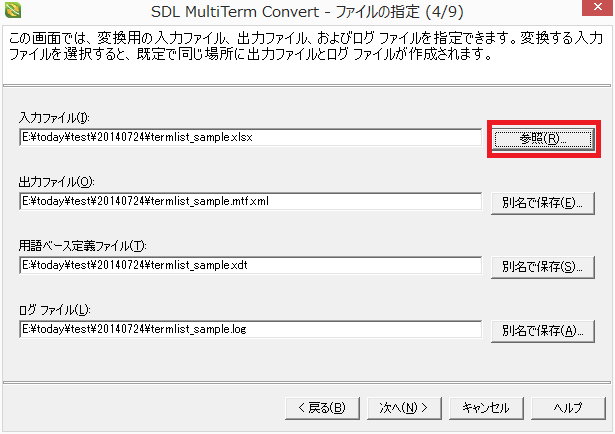
他の 3 つのボックスにも、作成される各ファイルのパスが表示されます。
| ボックス | 表示内容 |
|---|---|
| 入力ファイル | 指定した対訳表ファイル(Excel 形式:*.xlsx、*.xls)のパス |
| 出力ファイル | 変換後の用語データファイル(MultiTerm XML 形式:*.mtf.xml)のパス |
| 用語ベース定義ファイル | 用語ベース定義ファイル(*.xdt)のパス |
| ログファイル | ログファイル(*.log)のパス |
変換後の用語データファイルと用語ベース定義ファイルをあとで使用します。
[次へ]をクリックします。
ウィザードの[列見出しの指定]ページが表示されます。
[使用可能な列見出しフィールド]の一覧から、言語フィールドの 1 つを選択します。
[インデックスフィールド]を選択し、ドロップダウンリストから、選択した言語フィールドの言語を選択します。
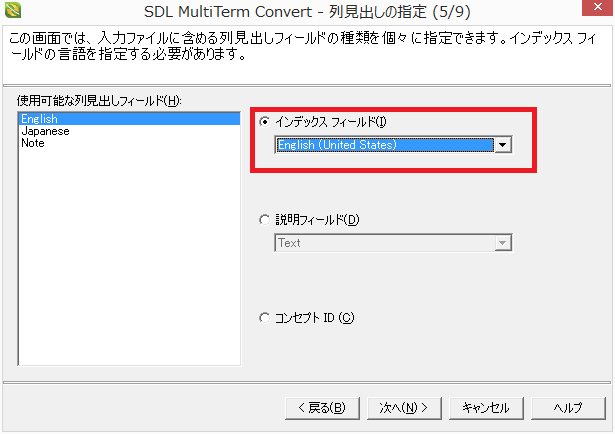
画像では、「English」フィールド(Excel ブックの「English」列)をインデックスフィールドとして設定し、言語として[English(United States)]を指定しています。
もう 1 つの言語フィールドを選択し、[インデックスフィールド]を選択し、対応する言語を指定します。
このトピックの例では、「Japanese」フィールド(Excel ブックの「Japanese」列)をインデックスフィールドとして設定し、言語として[Japanese]を指定しています。
3 つ以上の言語フィールドを用意する場合は、それぞれのフィールドを選択し、[インデックスフィールド]を選択し、対応する言語を指定します。
[使用可能な列見出しフィールド]の一覧から、言語以外のフィールドの 1 つを選択します。
[説明フィールド]を選択し、一覧から、対応するデータの種類を選択します。
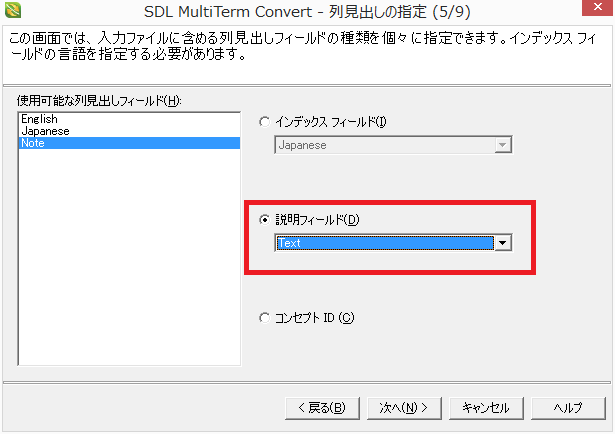
画像では、「Note」フィールド(Excel ブックの「Note」列)を説明フィールドとして設定し、データの種類として[Text]を指定しています。
言語以外のフィールドが他にもある場合は、そのすべてのフィールドを説明フィールドとして設定し、対応するデータの種類の指定します。
[次へ]をクリックします。
ウィザードの[エントリ構造の作成]ページが表示されます。
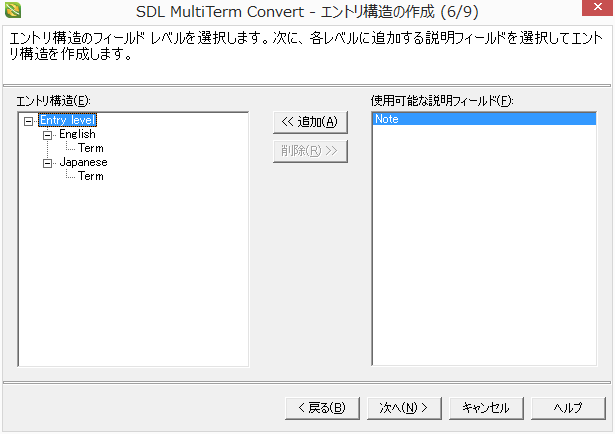
ページ右側の[使用可能な説明フィールド]の一覧から、フィールドの 1 つを選択します。
ページ左側の[エントリ構造]の一覧で、フィールドを挿入する位置を選択し、[追加]をクリックします。
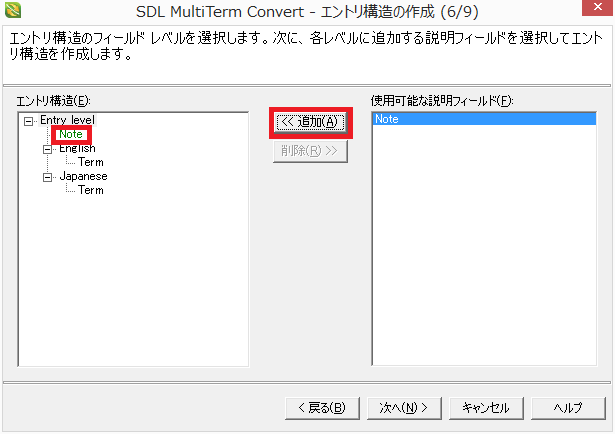
画像では、[Note]フィールドを[Entry level]のすぐ下に挿入しています。
[使用可能な説明フィールド]の一覧に他のフィールドがある場合は、そのすべてのフィールドの挿入位置を指定します。
[次へ]をクリックします。
ウィザードの[変換概要]ページが表示されます。
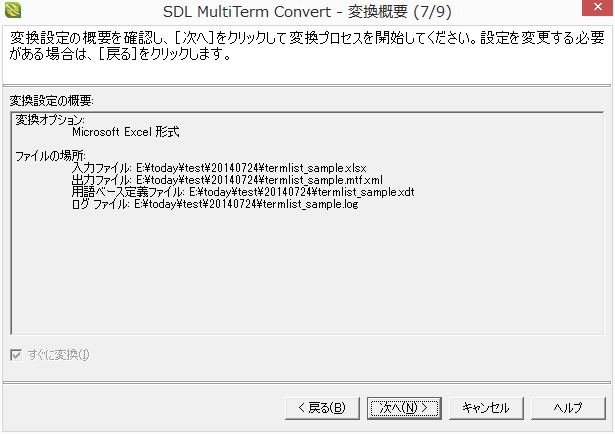
設定内容を確認し、[次へ]をクリックします。
用語データの変換が行われ、変換が終了すると、「xx エントリが変換されました。」というメッセージが表示されます。
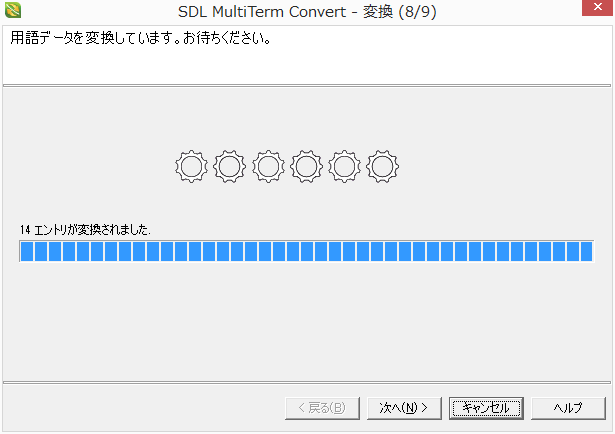
[次へ]をクリックします。
ウィザードの最終ページが表示されます。
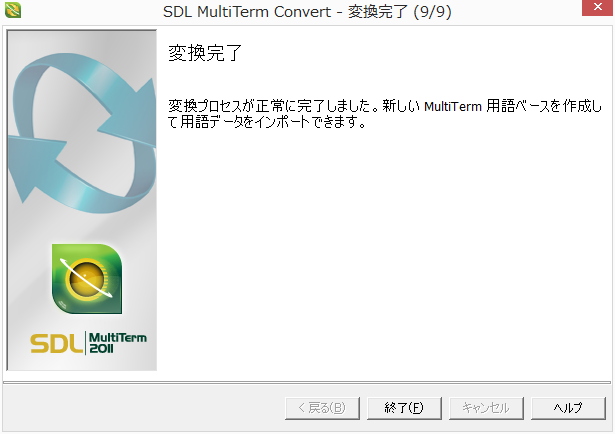
[終了]をクリックします。
SDL MultiTerm Convert が終了します。