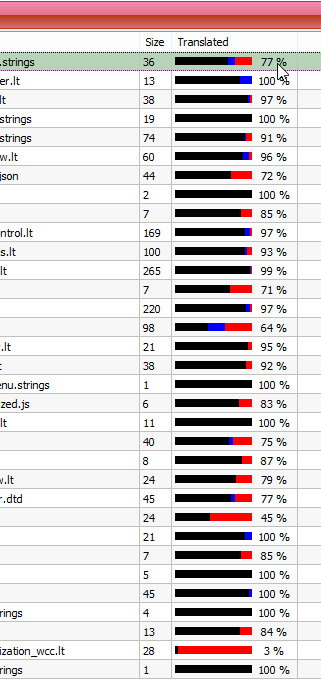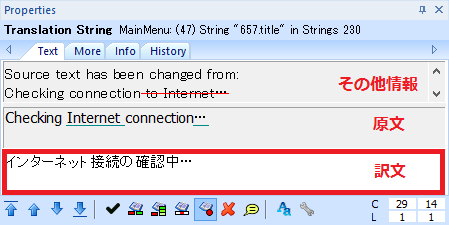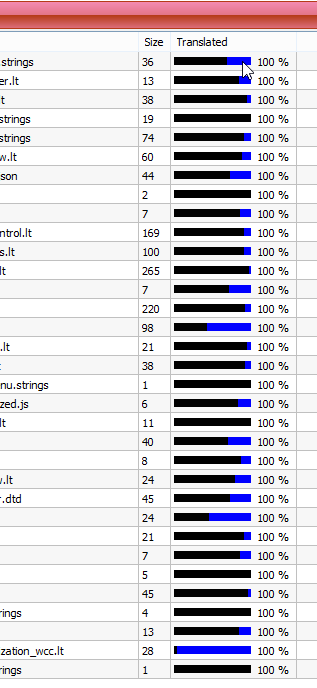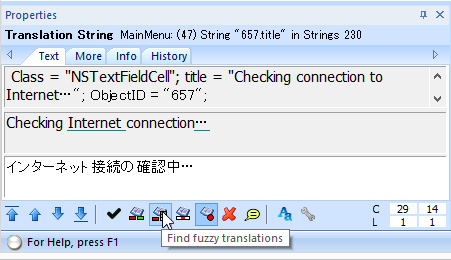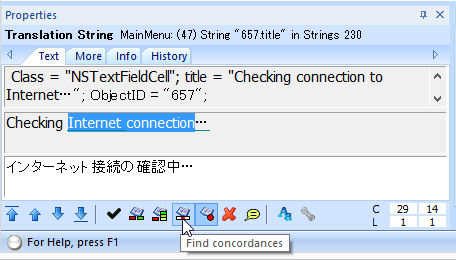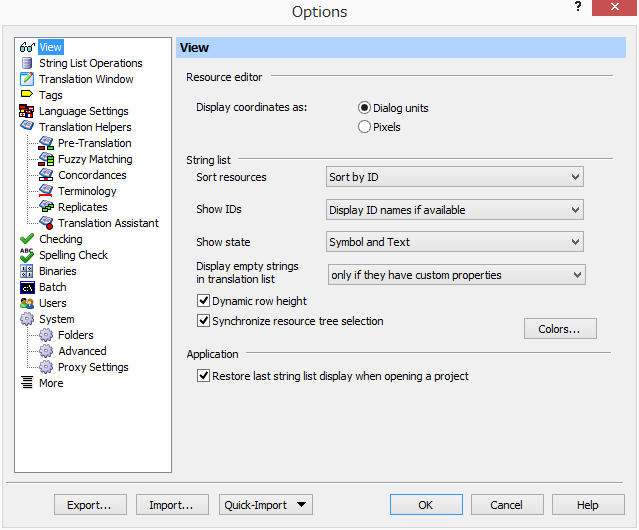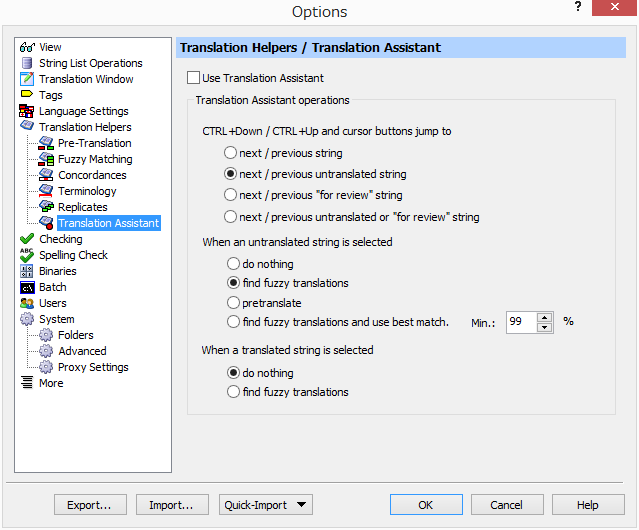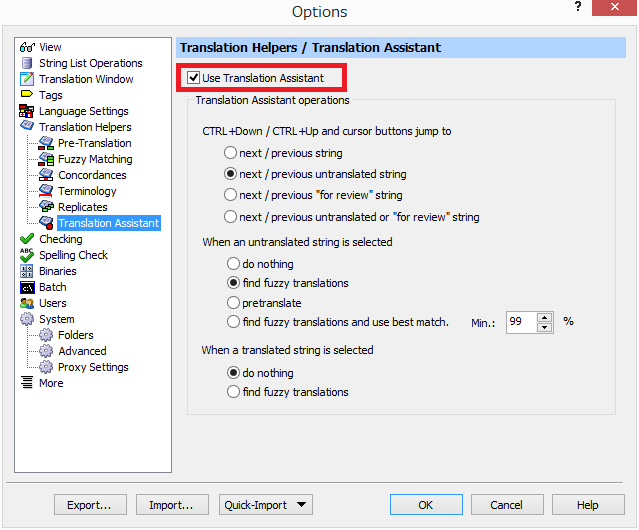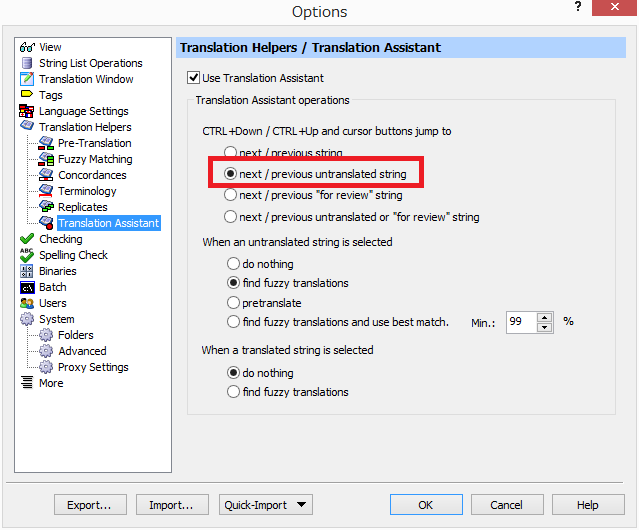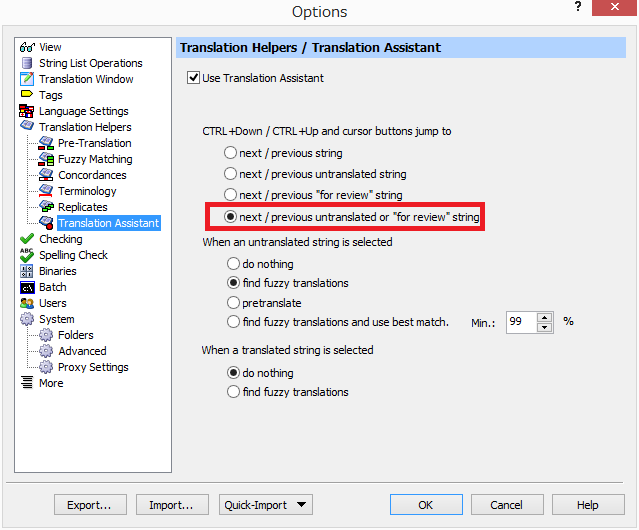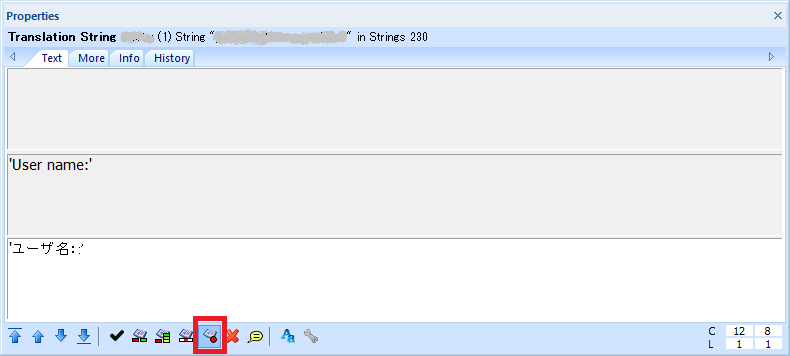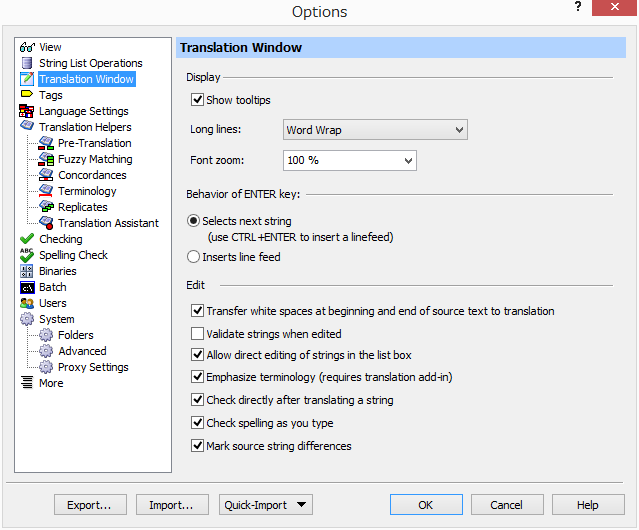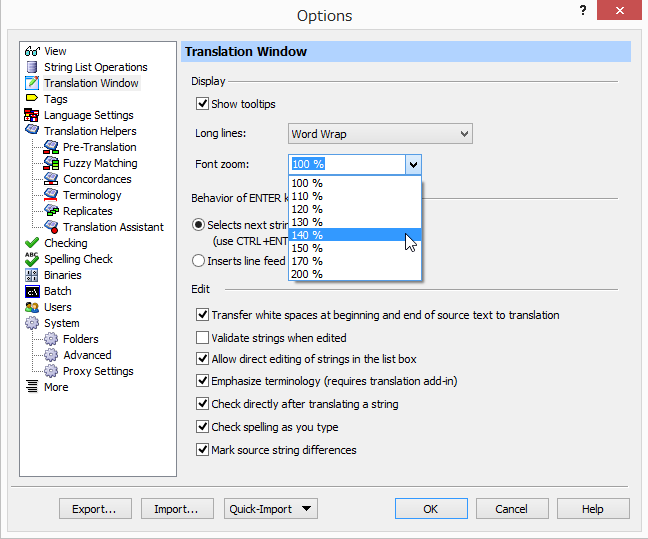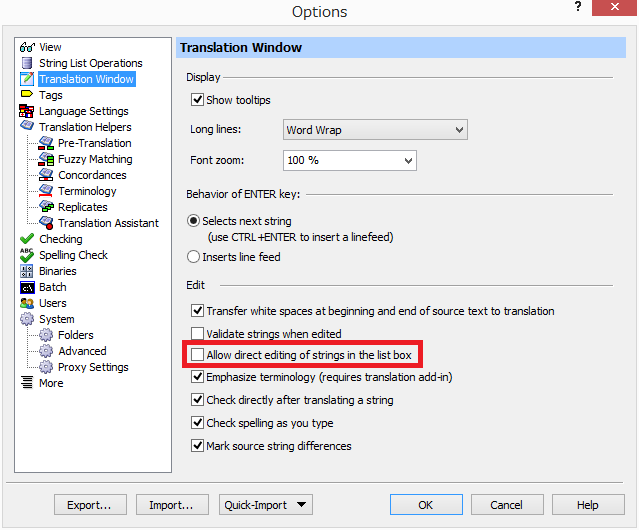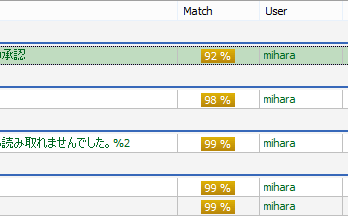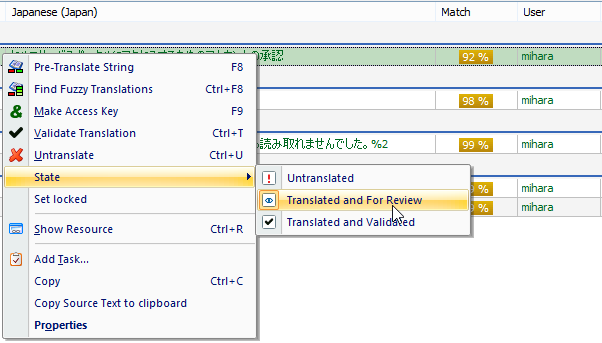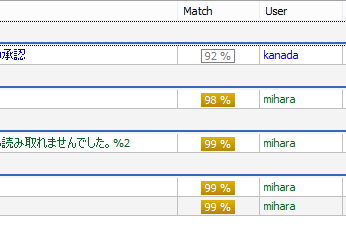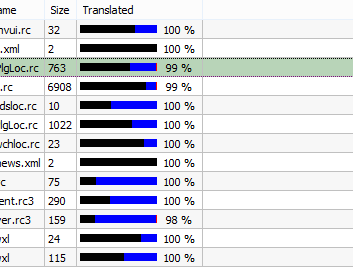Trados Studio 超入門
Passolo Translator Edition で翻訳をする
SDL Passolo を使った経験がない人や、まだあまり使い込んでいない人を対象に、最も基本的な翻訳編集操作や設定変更の手順を紹介します。ここでは、SDL Passolo 2011 Translator Edition を使っています。
この記事の内容
Passolo を使った基本的な翻訳手順
SDL Passolo 2011 Translator Edition(以降「Passolo」)でバンドルファイル(*.tbulic11)を翻訳する手順を紹介します。
Passolo を起動します。
[File]メニューの[Open]をクリックします。
[ファイルを開く]ダイアログボックスが表示されます。
対象のファイルを選択し、[開く]ボタンをクリックします。
[プロジェクト]タブが表示され、右側にストリングリスト(string list)一覧が表示されます。
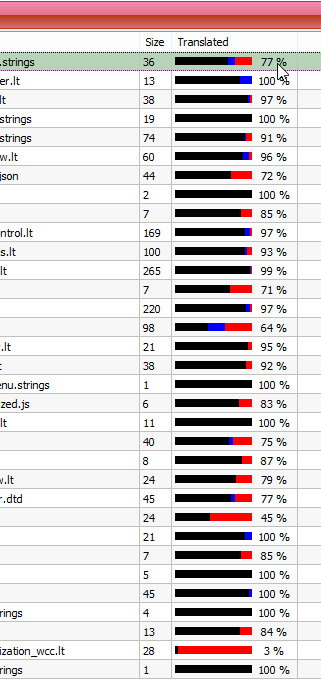
ストリングリスト一覧で、翻訳対象のストリングリストをダブルクリックします。
通常は、一覧の「Translated」列が100%未満の先頭の行をダブルクリックします。
選択したストリングリストの内容が新しいタブに表示されます。
先頭の赤または緑の行(ストリング)をクリックし、
訳文欄(たとえば、「Japanese」列)で訳文を直接編集するか、[Properties]ウィンドウの[Text]タブで訳文を編集します。
通常、訳文の入力や編集は、ストリングリストの訳文欄ではなく、[Properties]ウィンドウの[Text]タブの一番下のボックスで行います。
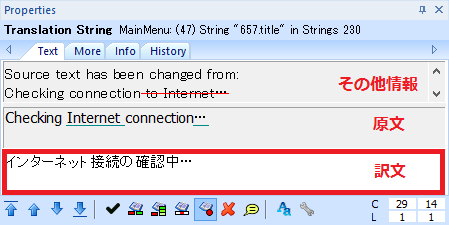
Enter キーを押して次の行に移動します。
手順 5 〜 6 を繰り返して、ストリングリストのすべての行(ストリング)を翻訳または編集します。
ストリングリストのすべてのストリングの翻訳が完了すると、ステータスバー右端のインジケーターが 100%を示します。

手順 4 〜 7 を繰り返して、ストリングリスト一覧のすべてのストリングリストの「Translated」列を 100%にします。
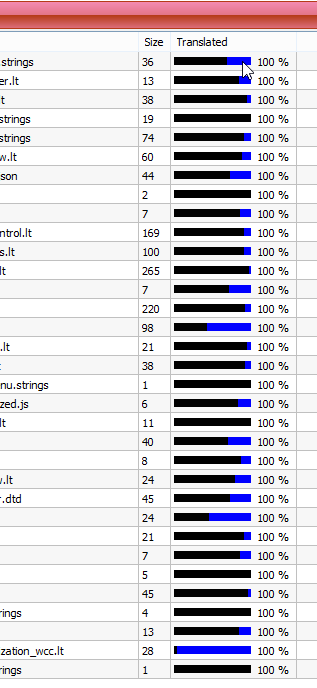
Passolo における翻訳の単位
Passolo では、Trados の分節(segment)に相当する最小の翻訳単位がストリング(string)です。ストリングが集まったものがストリングリスト(string list)で、これは 1 つのリソースファイルから生成されます。Passolo の 1 つのバンドルファイル(Translation Bundle)には、通常、1 つ以上のストリングリストが含まれます。1 つのバンドルファイルに含まれるデータが 1 つのプロジェクト(project)を形成します。
文字の色の意味
Passolo では、各ストリングの翻訳の状態(state)に応じて、次のように文字の色が異なります。
| 色 | 状態 | 意味 | 翻訳や編集の必要性 |
|---|
| 黒 | Validated | 承認済み:(通常は顧客によって)訳文が検証され、承認されているもの。 | 不要 |
| 赤 | Untranslated | 未翻訳 | 必要 |
| 青 | For review | レビュー対象:翻訳済みまたは前翻訳後に編集済みで、まだ承認されていないもの。未翻訳や前翻訳のストリングを翻訳したり編集したりするとこの状態になる。 | 不要(顧客から見直しを依頼されている場合、または自分が編集したストリングを除く) |
| 緑 | Pre-translated | 前翻訳済み:一括翻訳や「Pre-Translate」コマンドで既存の訳文が挿入された後、まだ編集されていないもの。 | 一致率(Match)が 100%の場合: 不要(顧客から見直しを依頼されている場合を除く)
一致率が100%未満、すなわちファジーマッチの場合:見直しと編集が必要 |
Passolo バンドルファイルを依頼元に納品するときは、未翻訳(文字の色が赤)やファジーマッチ(文字の色が緑で Match 列の値が 100% 未満)のストリングをすべて編集して、[Project]タブの右側に表示されるストリングリストの「Translated」列の値をすべて100%にする必要があります。
訳文検索をする
現在翻訳中のストリングの原文やその一部を検索して、編集中のプロジェクトや開いている別のプロジェクトでどのように訳されているかを調べることができます。
検索場所、最小一致率、検索結果の表示件数などを変更することができます。
設定を変更するには、[Tools]メニューの[Options]をクリックし、[Options]ダイアログボックス右側のツリーで[Translation Helpers]の[Fuzzy Matching]または[Concordances]をクリックします。
ストリングリストで調べたい行(ストリング)を選択するか、[Properties]ウィンドウの[Text]タブの原文欄にカーソルを置きます。
Ctrl + F8 キーを押すか、[Properties]ウィンドウ下部の[Find fuzzy translations]ボタンをクリックします。
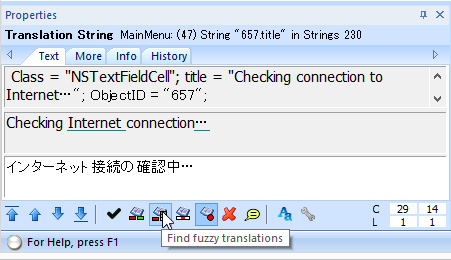
検索結果が[Translation]ウィンドウに表示されます。
[Properties]ウィンドウの[Text]タブの原文欄で、調べたい部分を選択(ハイライト)します。
Shift + F8 キーを押すか、[Properties]ウィンドウ下部の[Find concordances]ボタンをクリックします。
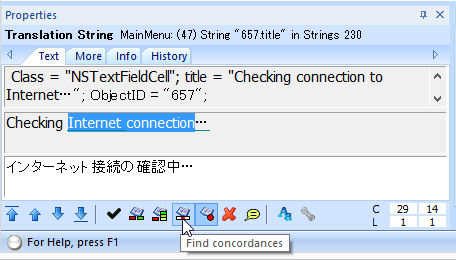
検索結果が[Translation]ウィンドウに表示されます。
Translation Assistant 機能を使って、作業対象のストリングに効率よく移動する
Ctrl キーを押しながら上下の矢印キーを押すことで、未翻訳(Untranslated)のストリングやレビュー対象(For review)のストリングにジャンプできます。
そのためには、Translation Assistant 機能を次のように設定します。
[Tools]メニューの[Options]を選択します。
[Options]ダイアログボックスが表示されます。
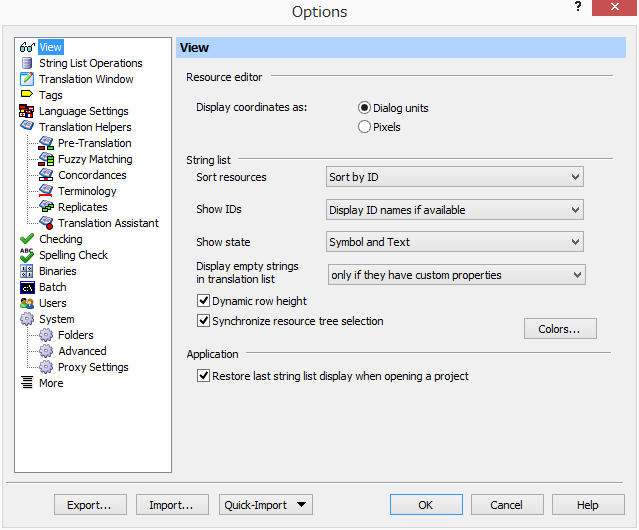
-
左側のツリーで[Translation Helpers]-[Translation Assistant]をクリックします。
[Options]ダイアログボックスの[Translation Helpers/Translation Assistant]タブが表示されます。
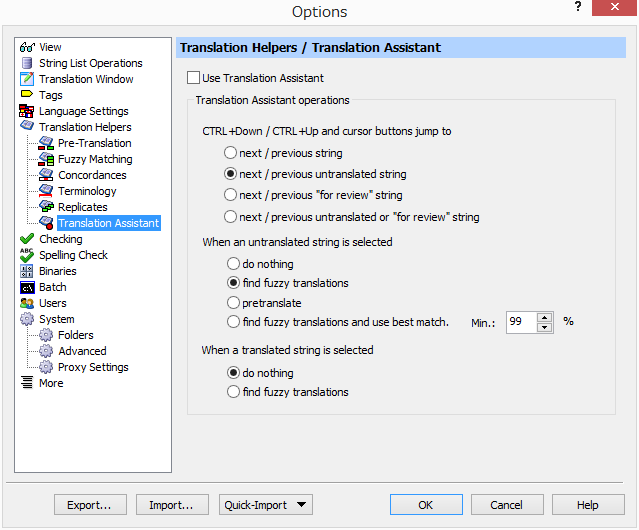
-
[Use Translation Assistant]チェックボックスをオンにします。
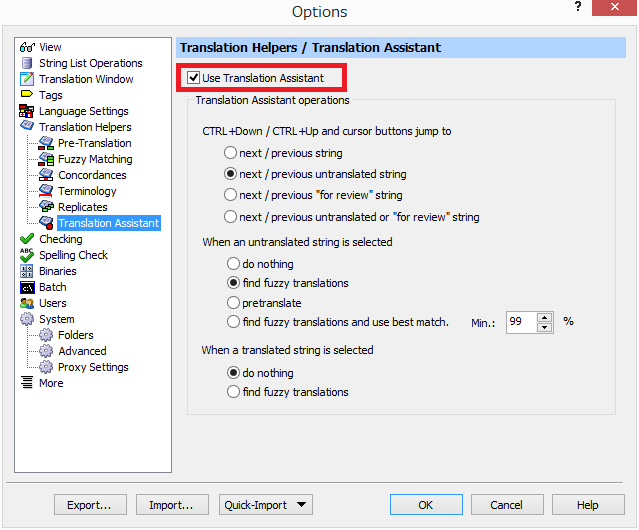
-
[Translation Assistant operations]の[CTRL+DOWN/CTRL+UP and cursor buttons jump to]で、次のいずれかを選択します。
-
Ctrl キーを押しながら下矢印キーを押すと、カーソルが次の未翻訳(Untranslated)のストリングに移動します。
Ctrl キーを押しながら上矢印キーを押すと、カーソルが前の未翻訳(Untranslated)のストリングに移動します。
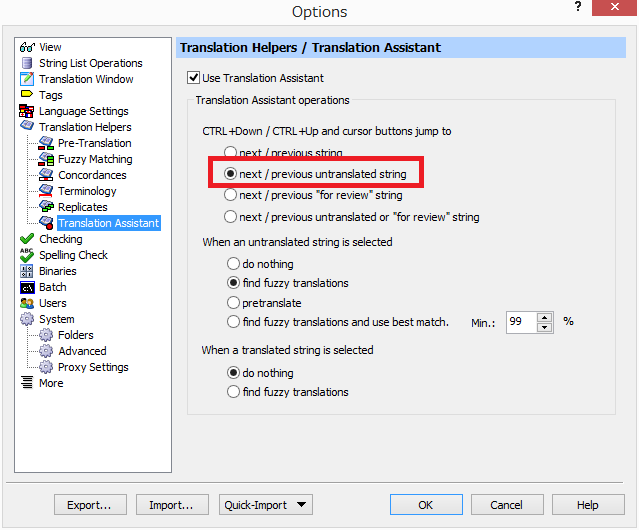
-
Ctrl キーを押しながら下矢印キーを押すと、カーソルが次の未翻訳(Untranslated)またはレビュー対象(For review)のストリングに移動します。
Ctrl キーを押しながら上矢印キーを押すと、カーソルが前の未翻訳(Untranslated)またはレビュー対象(For review)のストリングに移動します。
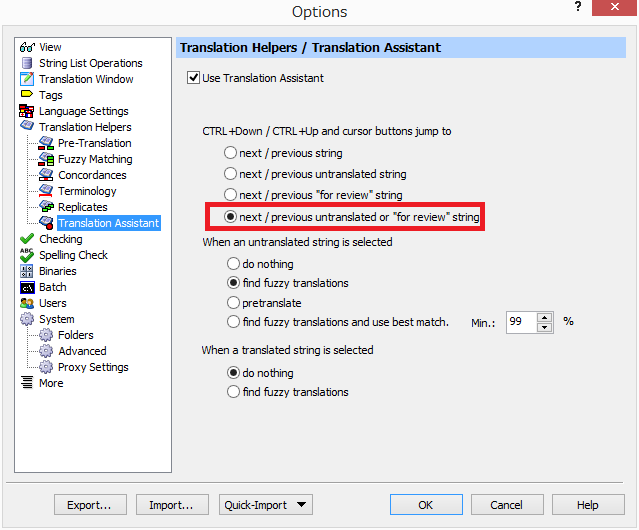
翻訳中は[next / previous untranslated string]、翻訳後の見直しでは[next / previous untranslated or "for review" string]に設定しておくと便利かもしれません。
-
[OK]ボタンをクリックします。
設定が保存され、[Options]ウィンドウが閉じます。
-
[Properties]ウィンドウ下部の[Translation Assistant]ボタンをオンにします。
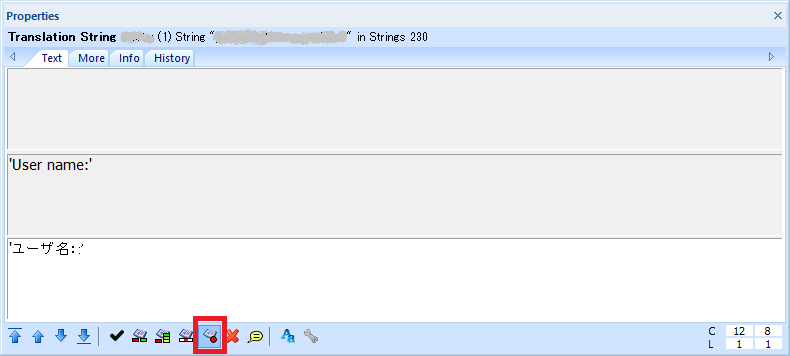
[Properties]ウィンドウが表示されていない場合は、[View]メニューの[Toolbars and Docking Windows]をポイントし、[Properties]をクリックしてチェックマークを付けます。
[Properties]ウィンドウの[Text]タブに表示される文字を大きくする
[Tools]メニューの[Options]を選択します。
[Options]ダイアログボックスが表示されます。
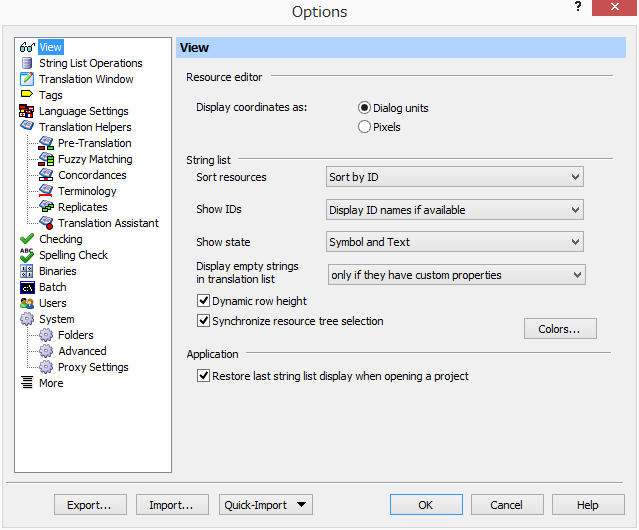
-
左側のツリーで[Translation Window]をクリックします。
[Options]ダイアログボックスの[Translation Window]タブが表示されます。
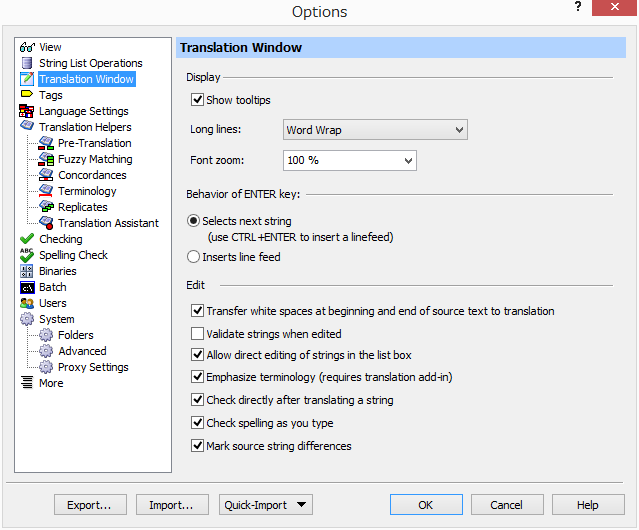
-
[Font zoom]ボックスの一覧で適当な倍率をクリックします。
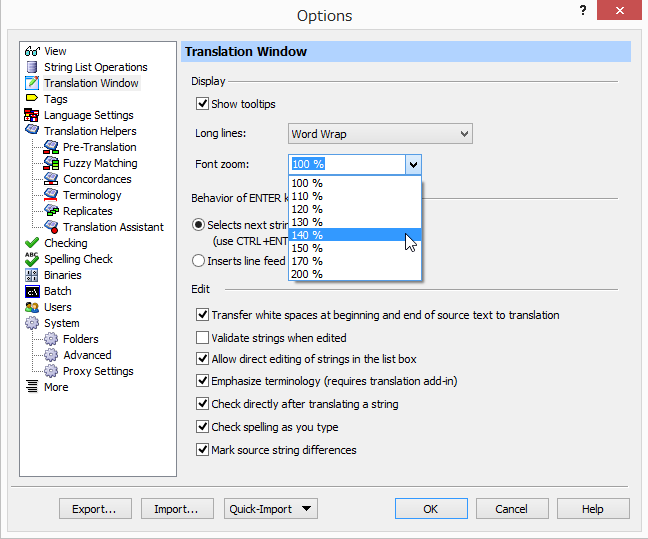
-
[OK]ボタンをクリックします。
設定が保存され、[Options]ウィンドウが閉じます。
ストリングリストの訳文欄で訳文を直接編集できないようにする
Passolo では、訳文をストリングリストの訳文欄で訳文を直接編集することも、[Properties]ウィンドウの[Text]タブで編集することもできます。
ストリングリストの訳文欄での直接編集をオフにし、[Properties]ウィンドウだけを使って編集するように設定することができます。
[Tools]メニューの[Options]を選択します。
[Options]ダイアログボックスが表示されます。
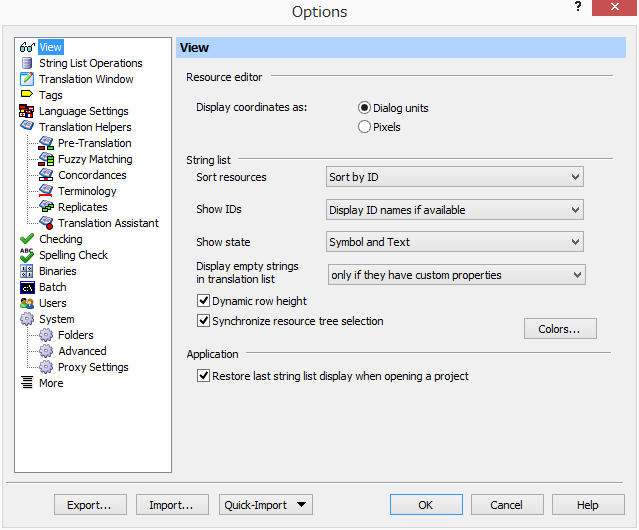
-
左側のツリーで[Translation Window]をクリックします。
[Options]ダイアログボックスの[Translation Window]タブが表示されます。
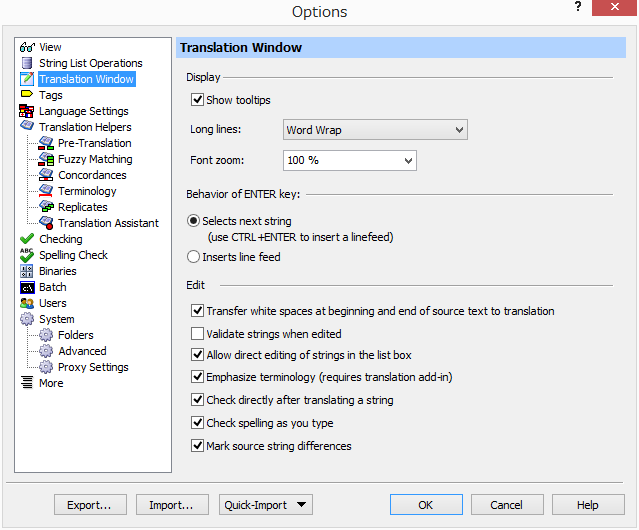
-
[Allow direct editing of strings in the list box]チェックボックスをオフにします。
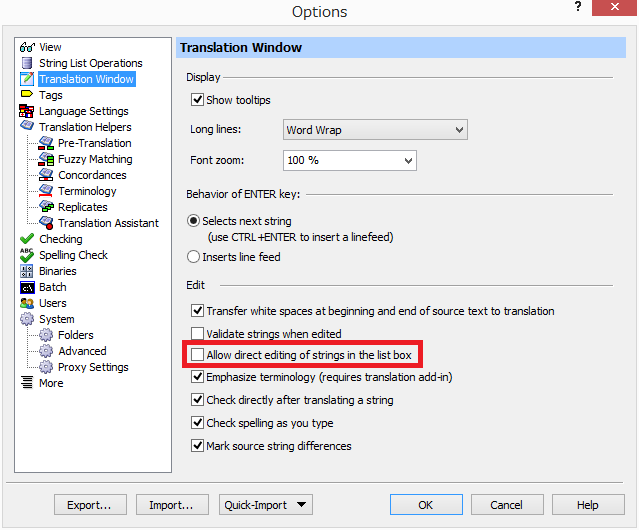
-
[OK]ボタンをクリックします。
設定が保存され、[Options]ウィンドウが閉じます。
編集の必要がないストリングの状態をレビュー対象(For Review)にする
前翻訳済み(Pre-translated)のストリングのうち、ファジーマッチ(一致率が100%未満)のストリングでも、自動的に挿入された訳文を変更する必要がない場合があります。
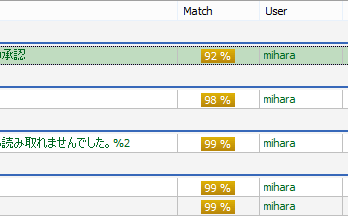
その場合は、ストリングの訳文に問題ないことを確認したうえで、ストリングの状態をレビュー対象(For review)にします。
該当するストリングをマウスの右ボタンでクリックし、ショートカットメニューの[State]をポイントし、[Translated and For Review]をクリックします。
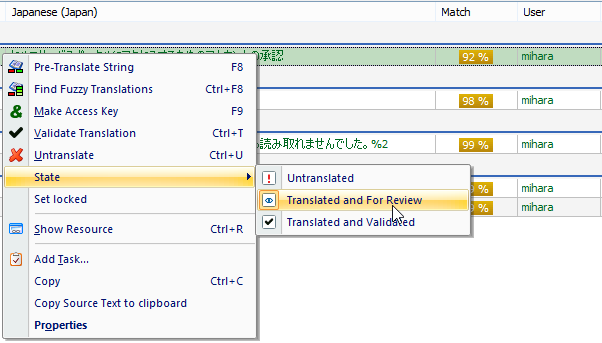
ストリングの状態がレビュー対象(For review)に変わり、
「Match」列に表示されている一致率の背景が変わります。
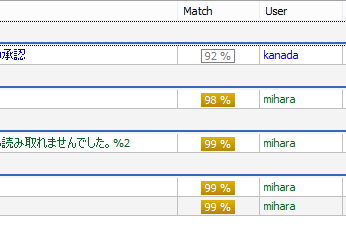
前翻訳済み(Pre-translated)でファジーマッチのストリングが残っていると、ステータスバー右端のインジケーターや、[Project]タブの右側に表示されるストリングリストの「Translated」列の値が 100%になりません。
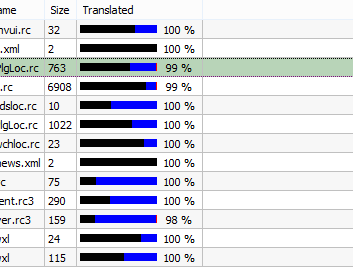
この記事で使われている製品のバージョン
SDL Passolo Translator Edition 2011 SP9
記載されている商標について
Passolo は、SDL plc の登録商標です。