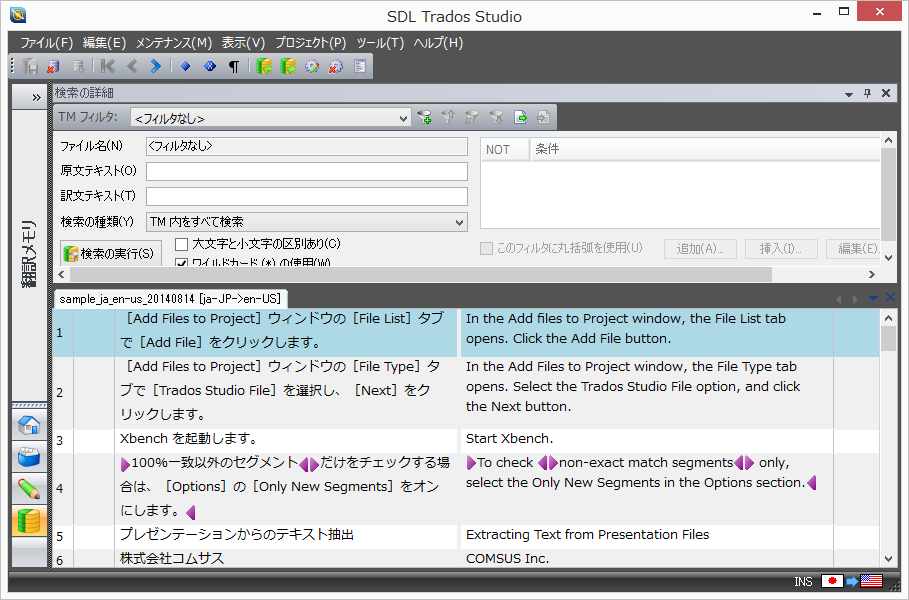Trados 2007 Translator's Workbench を起動します。
エクスポートする翻訳メモリを開きます。
[ファイル]メニューの[エクスポート]をクリックします。
[エクスポート]ダイアログボックスが表示されます。
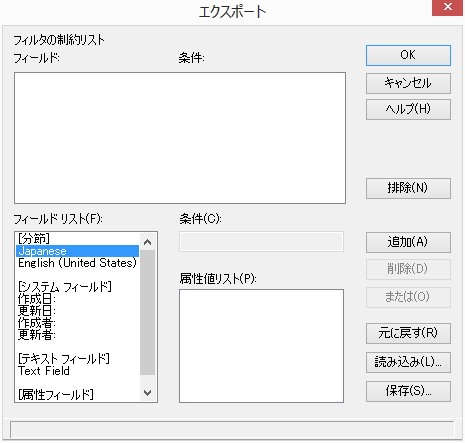
[OK]ボタンをクリックします。
[エクスポートファイルを作成]ダイアログボックスが表示されます。
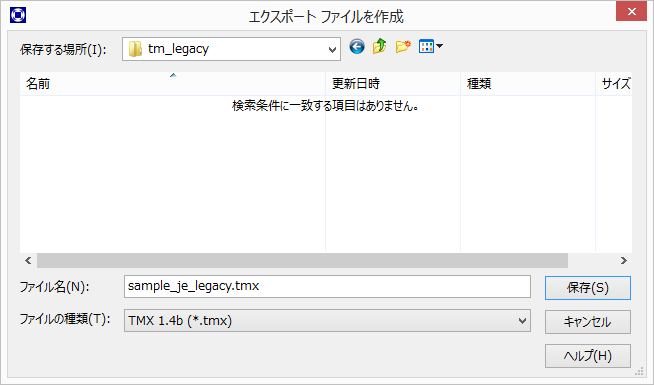
ファイルの保存先のフォルダーに移動し、保存先のファイルの名前を指定し、[保存]ボタンをクリックします。
翻訳メモリにからファイルにデータがエクスポートされます。
保存したファイル(エクスポート先のファイル)をメモ帳で開きます。
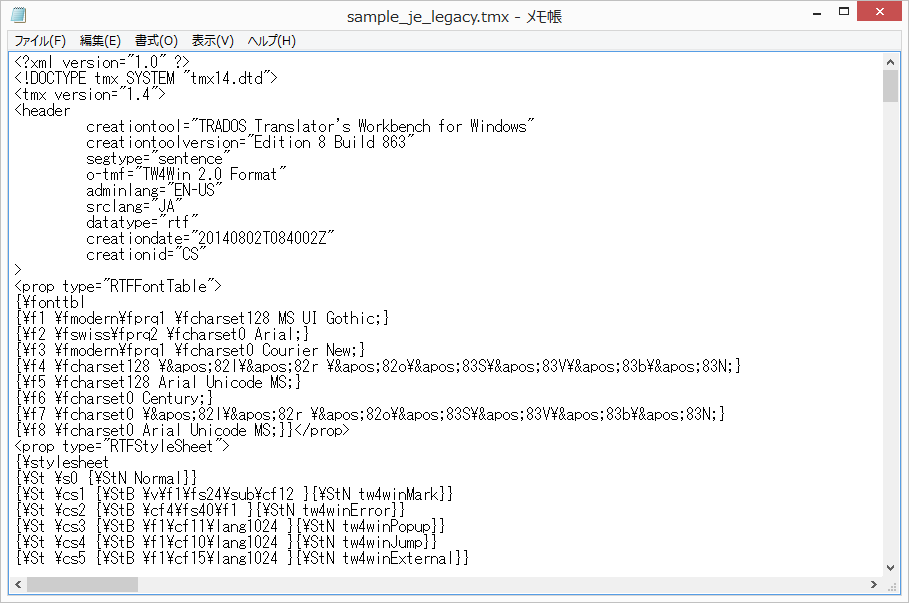
* メモ帳以外にも、文字コードを指定して保存しなおすことができるテキストエディターが使えます。
先頭の行の「<?xml version="1.0" ?>」を「<?xml version="1.0" encoding="utf-8"?>」に変更します。
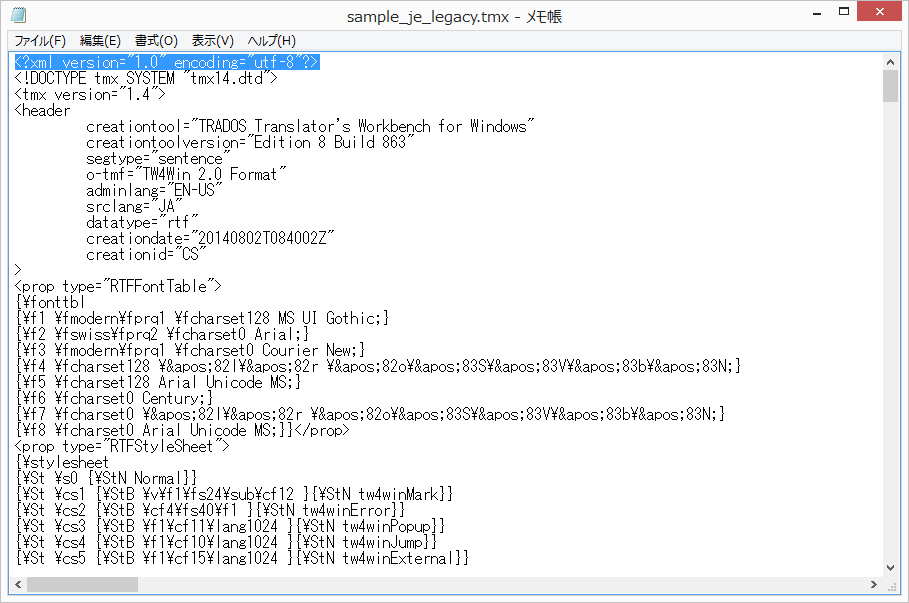
メモ帳で[ファイル]メニューの[名前を付けて保存]をクリックします。
[名前を付けて保存]ダイアログボックスが表示されます。
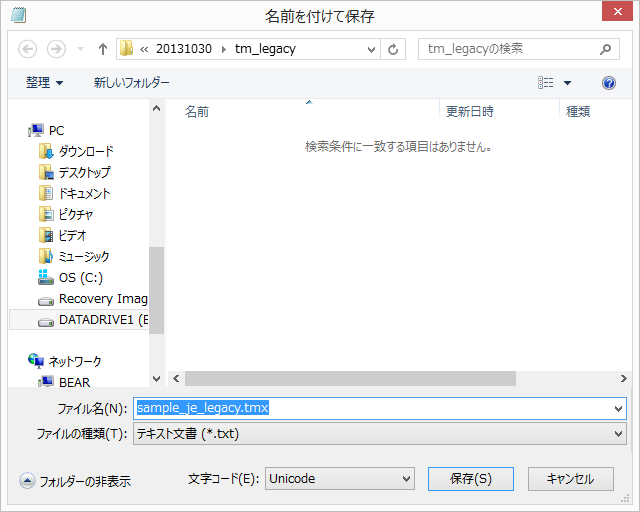
[ファイル名]ボックスで、保存するファイルの名前を指定します。
拡張子は「.tmx」です。
[ファイルの種類]ボックスの一覧で[すべてのファイル(*.*)]をクリックします。
[文字コード]ボックスの一覧で[UTF-8]をクリックします。
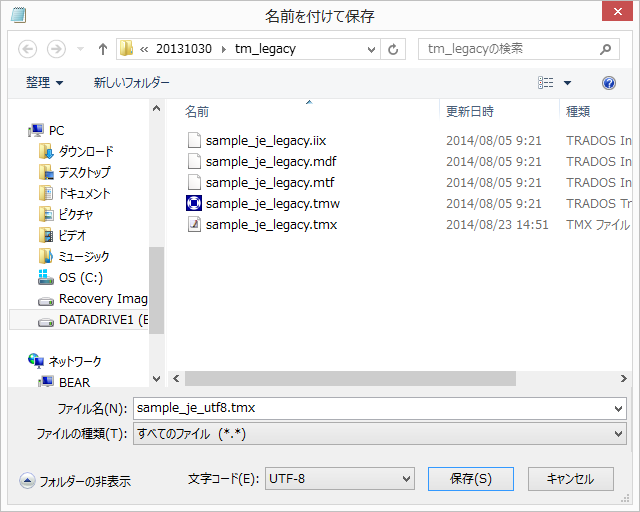
[保存]ボタンをクリックします。
SDL Trados Studio を起動します。
[表示]メニューの[翻訳メモリ]をクリックするか、ウィンドウ右下の  (翻訳メモリビュー)ボタンをクリックします。
(翻訳メモリビュー)ボタンをクリックします。
[翻訳メモリ]ビューが表示されます。
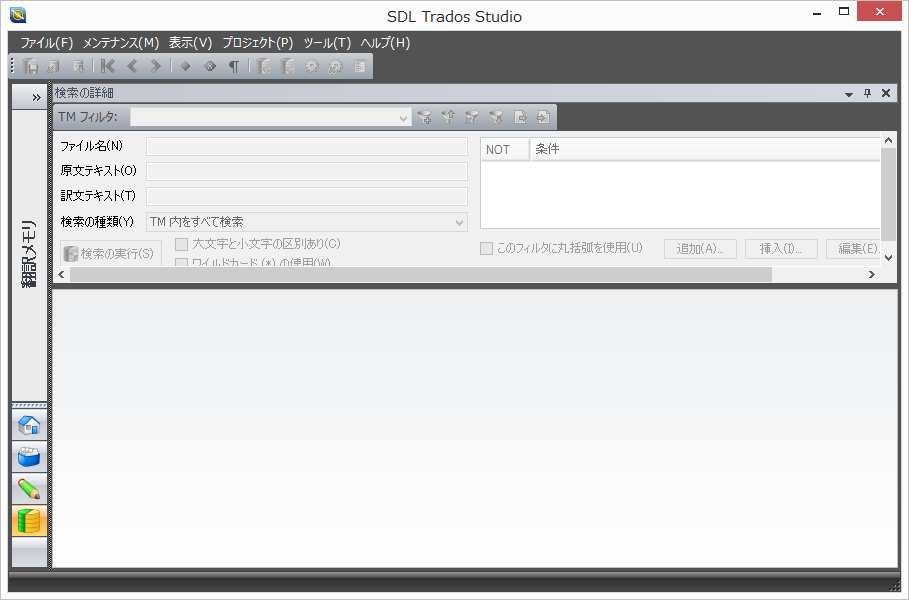
翻訳メモリを開くか、新しく作成します。
翻訳メモリを開くには
[ファイル]メニューの[開く]をポイントし、[翻訳メモリを開く]をクリックします。
[ファイル共有タイプの翻訳メモリを開く]ダイアログボックスが表示されます。
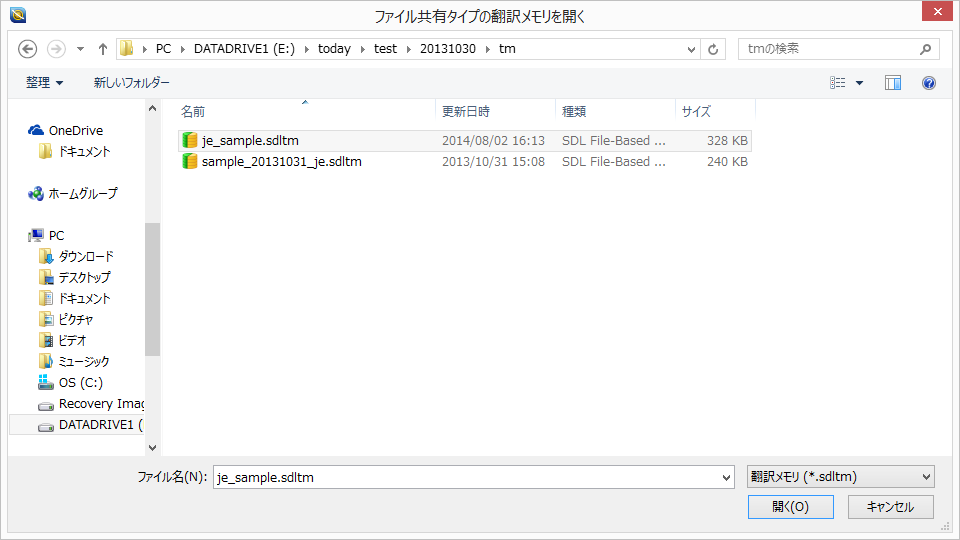
インポート先の翻訳メモリ(*.sdlm)を選択し、[開く]ボタンをクリックします。
[翻訳メモリ]ビューに翻訳メモリの内容が表示されます。
翻訳メモリを新しく作成するには
[ファイル]メニューの[新規]をポイントし、[翻訳メモリ]をクリックします。
[新しい翻訳メモリ]ダイアログボックスが表示されます。
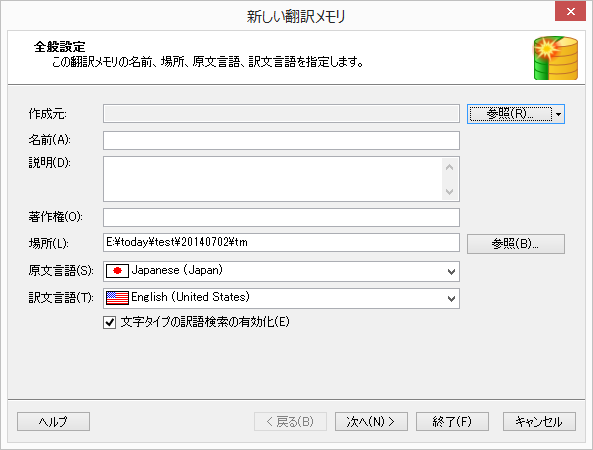
[場所]ボックスの右にある[参照]ボタン(ダイアログ右中央)をクリックします。
[フォルダーの参照]ダイアログボックスが表示されます。
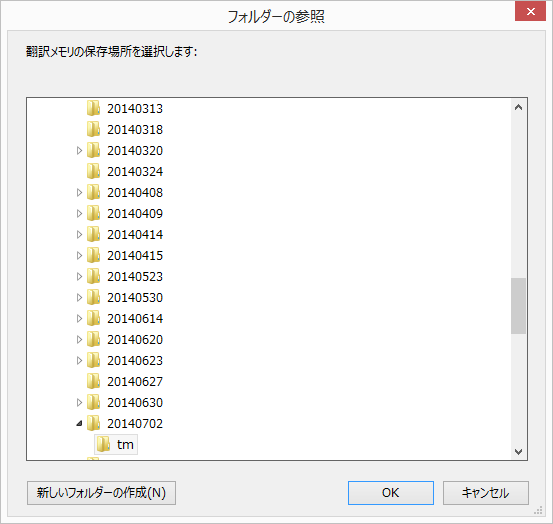
新しいメモリの保存先のフォルダーを選択し、[OK]ボタンをクリックします。
[場所]ボックスに、選択したフォルダーが表示されます。
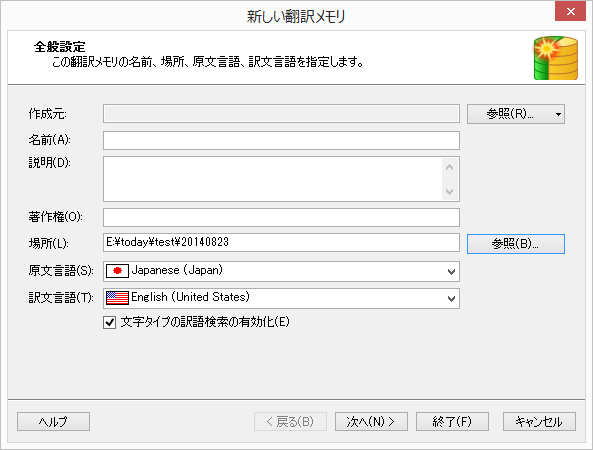
[名前]ボックスに、新しい翻訳メモリの名前を入力します。
[原文言語]ボックスと[訳文言語]ボックスの設定が正しいことを確認し、必要に応じて変更します。
その他、必要な設定を行います。
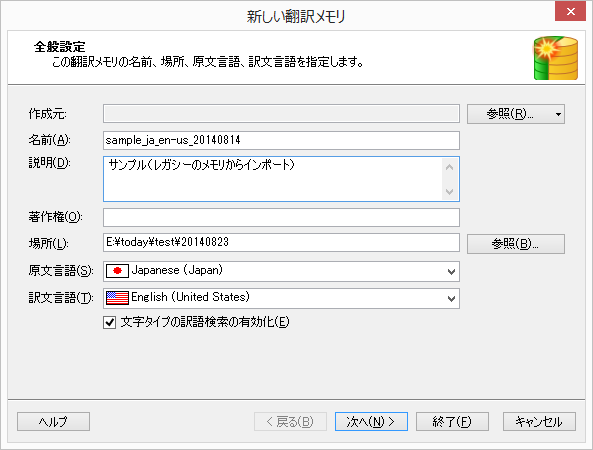
[終了]ボタンをクリックします。
翻訳メモリが作成されると、[新しい翻訳メモリ]ダイアログボックスの[作成]ページに「完了しました」と表示されます。
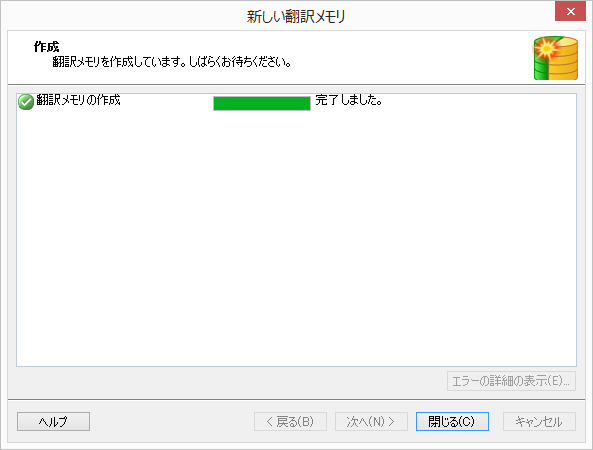
[閉じる]ボタンをクリックします。
[翻訳メモリ]ビューに空の翻訳メモリが表示されます。
タスクバーの[インポート]ボタンをクリックします。

[インポート]ウィザードの[ファイルのインポート]ページが表示されます。
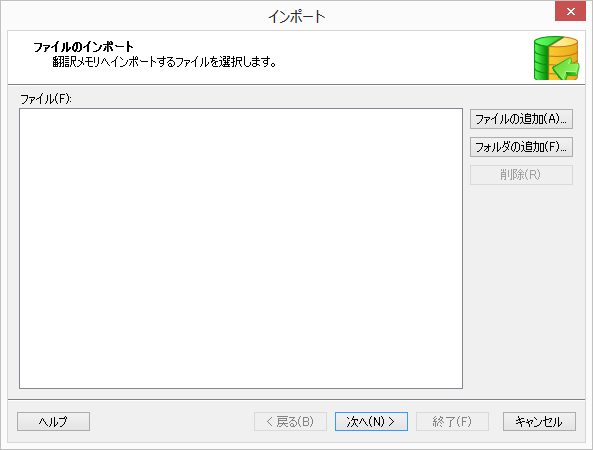
[ファイルの追加]ボタンをクリックします。
[ファイルの追加]ダイアログボックスが表示されます。
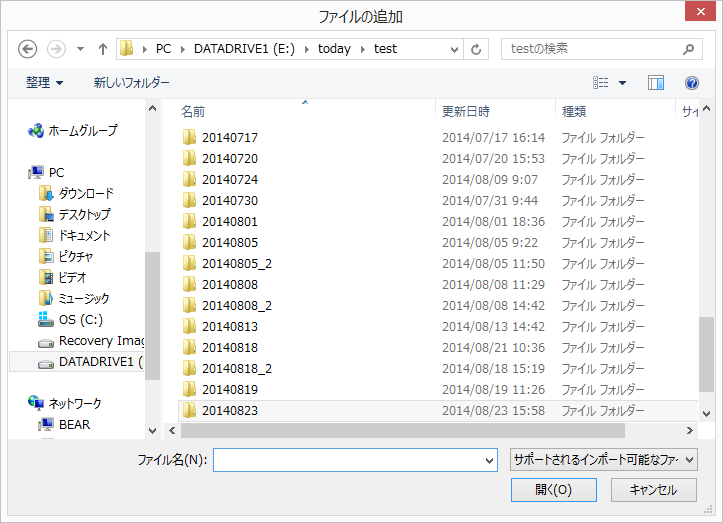
インポートするファイル(先にエクスポートしたファイル)を選択します。
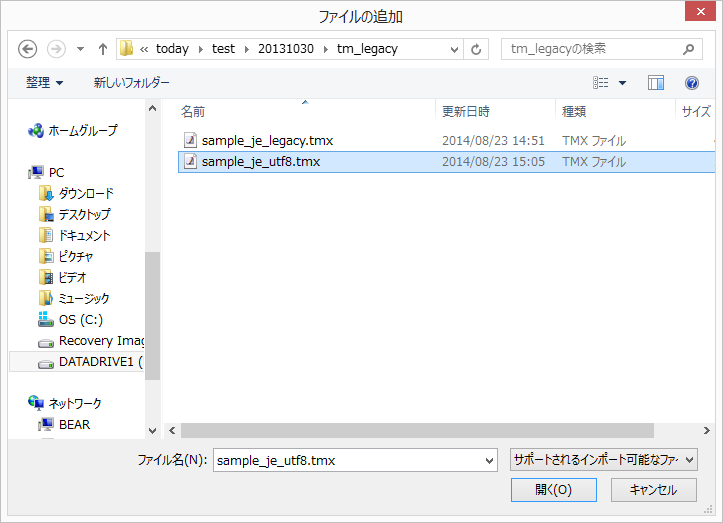
[開く]ボタンをクリックします。
[インポート]ウィザードに戻ります。
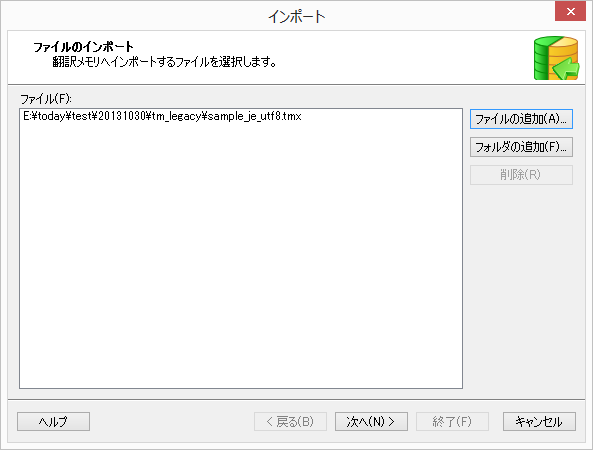
[次へ]ボタンをクリックします。
[インポート]ウィザードの[TMX インポートオプション]ページが表示されます。
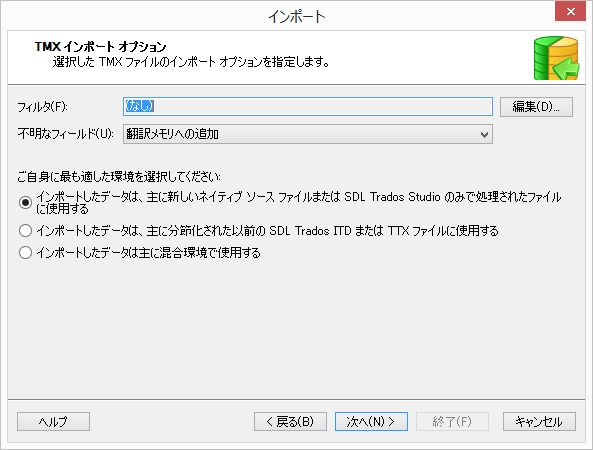
[次へ]ボタンをクリックします。
[インポート]ウィザードの[全般インポートオプション]ページが表示されます。
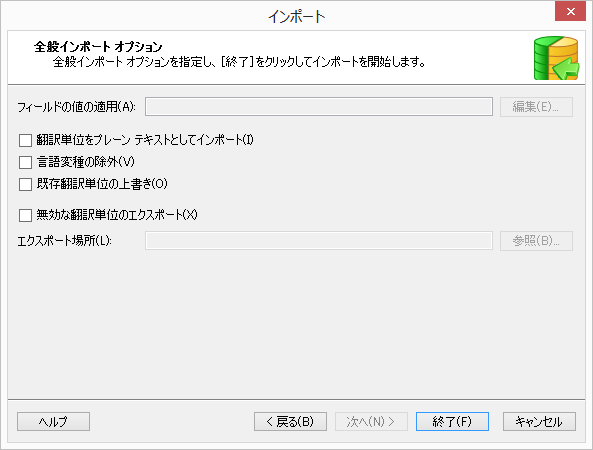
[終了]ボタンをクリックします。
インポートが完了すると「あいまい検索用インデックスの統計の再計算...完了」などのメッセージが表示されます。
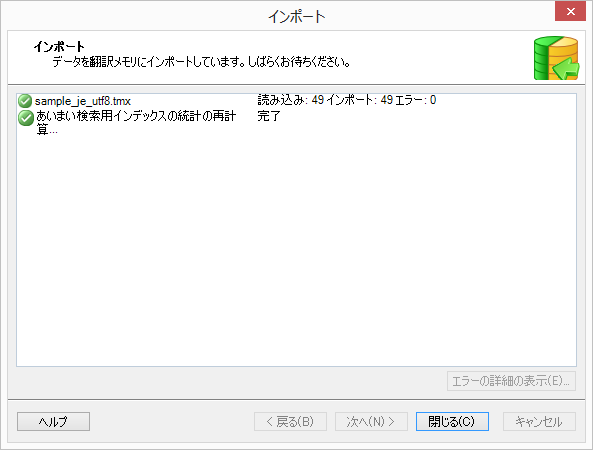
[閉じる]ボタンをクリックします。
[翻訳メモリ]ビューに翻訳メモリの内容が表示されます。