提供されたパッケージをダブルクリックするか、Trados Studio 2014 を起動します。
提供されたパッケージをダブルクリックして開く場合は、手順 3 までを省略できます。(→ 手順 4 へ)
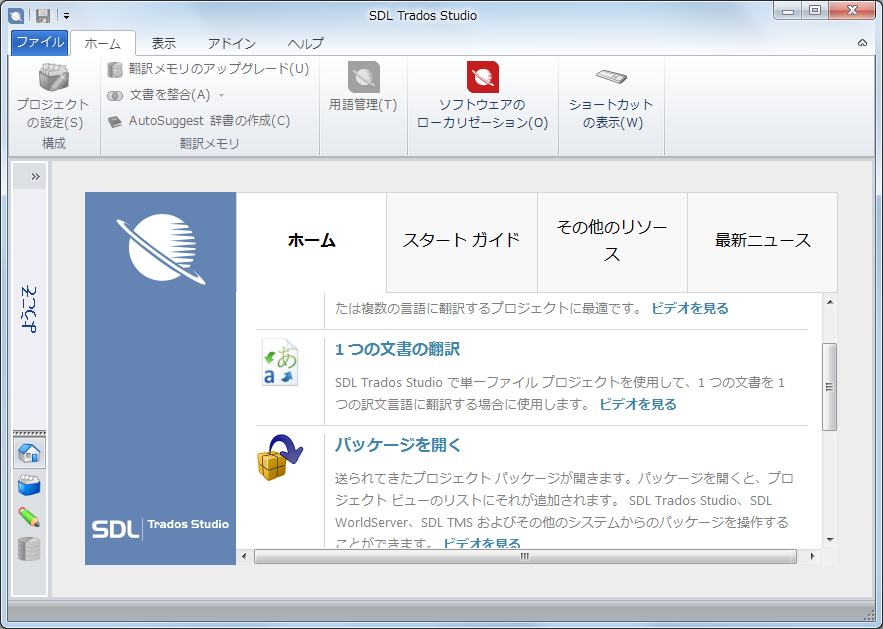
表示される画面は、前回終了時の状態や設定により異なります。
リボンの[ファイル]タブをクリックし、[開く]をクリックし、[パッケージを開く]をクリックします。
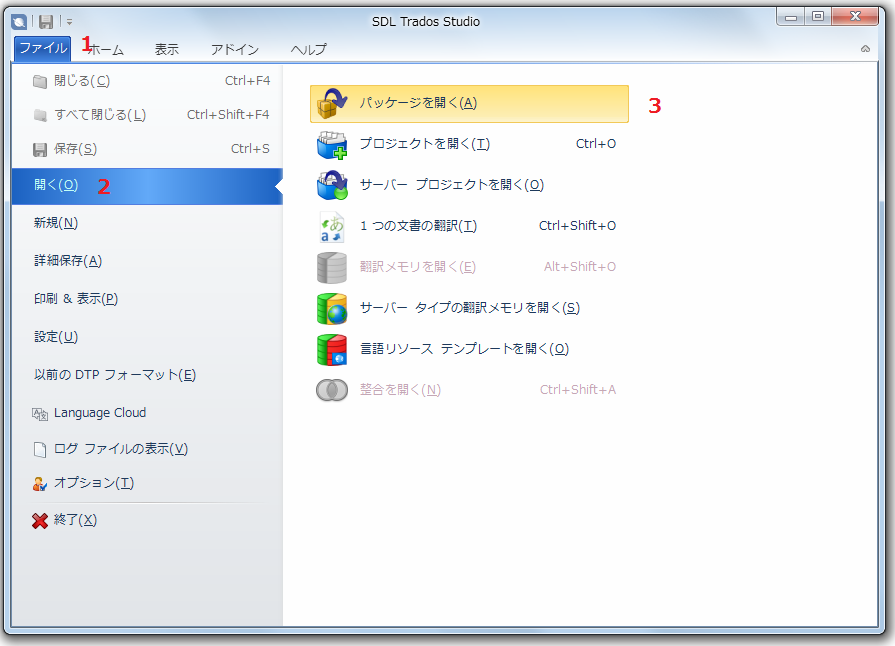
[パッケージを開く]ダイアログボックスが表示されます。
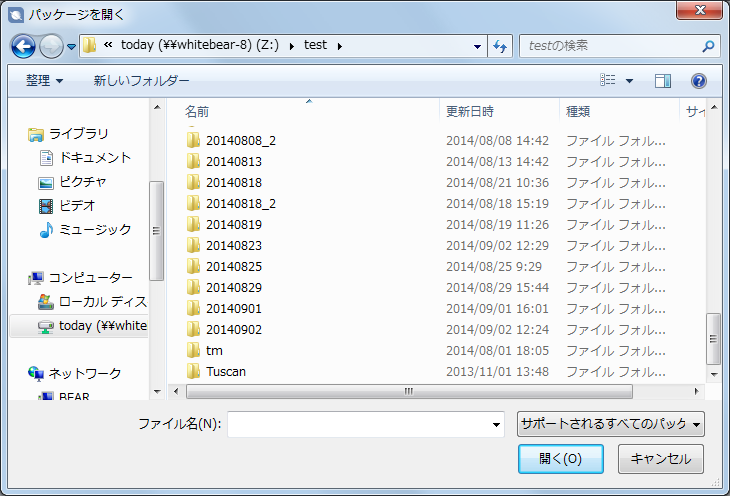
対象のパッケージを選択し、[開く]ボタンをクリックします。
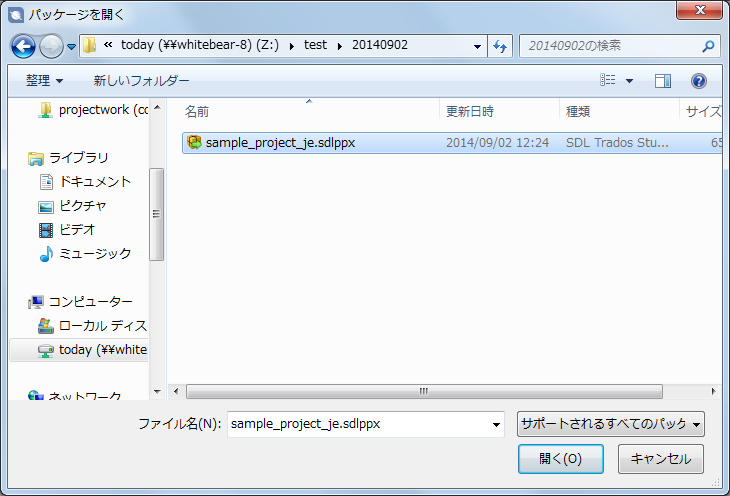
[パッケージを開く]ダイアログボックスの[パッケージの内容の確認]ページが表示されます。
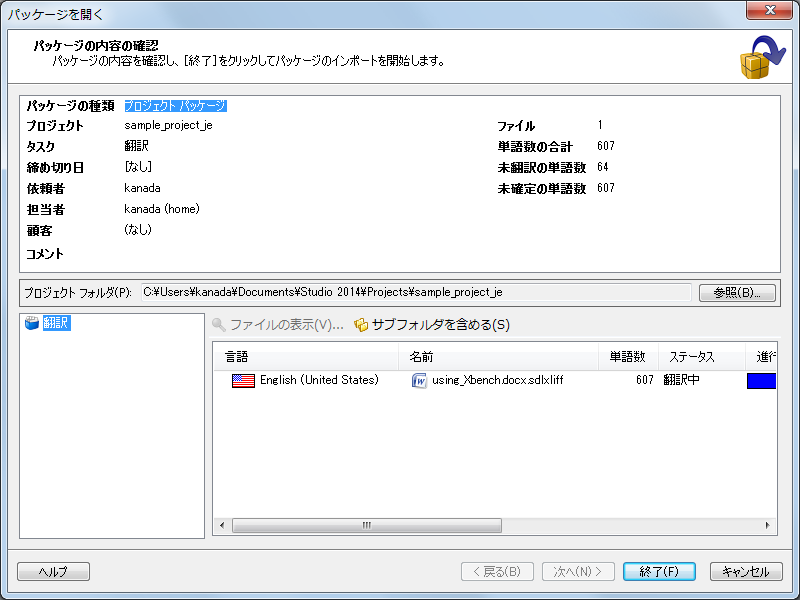
[プロジェクトフォルダ]ボックスで、プロジェクトの保存先のフォルダーを確認しておきます。
通常は Trados Studio によって自動的に設定されるフォルダーをそのまま使用しますが、変更したい場合は[参照]ボタンをクリックして別のフォルダーを選択することもできます。
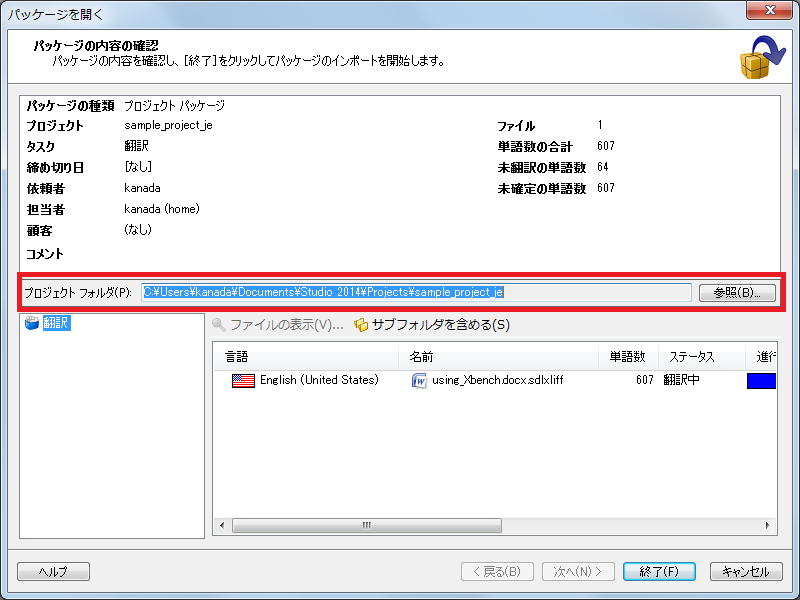
[終了]ボタンをクリックします。
パッケージのインポートが開始されます。
インポートが終了すると、[パッケージを開く]ウィザードの[パッケージのインポート中]ページに「完了」と表示されます。
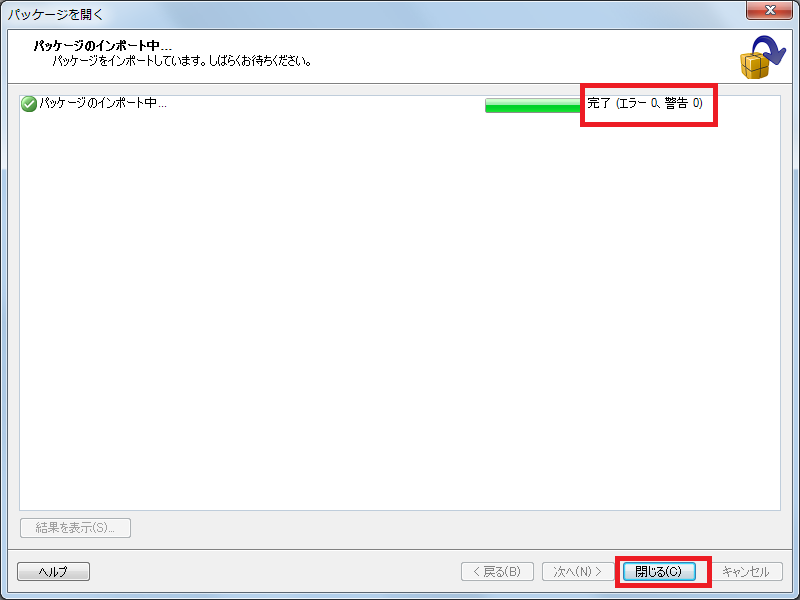
エラーまたは警告が表示された場合は、依頼元の担当者に連絡してください。
[閉じる]ボタンをクリックします。
[プロジェクト]ビューに切り替わり、インポートされたパッケージの中身(プロジェクト)が表示されます。
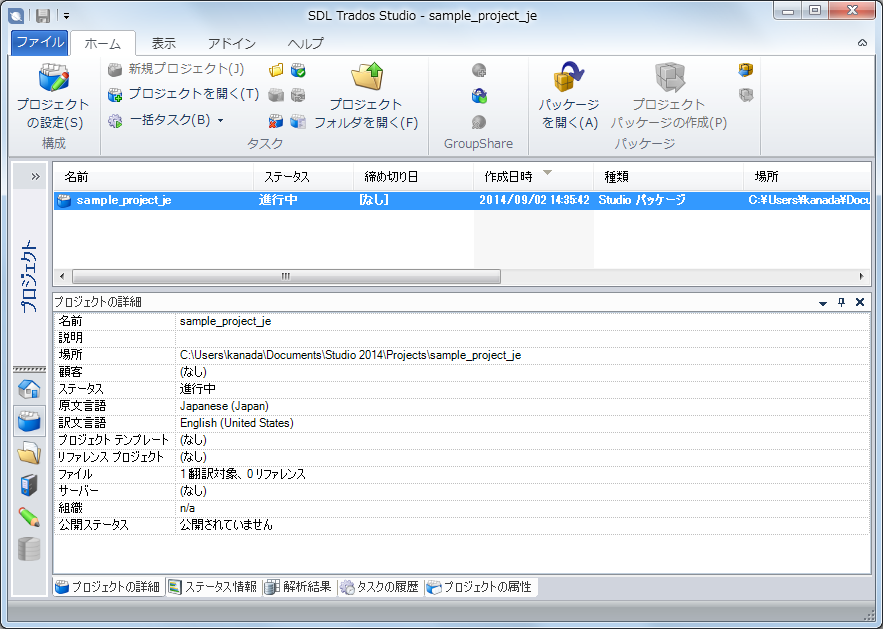
インポートしたプロジェクトを開くには、プロジェクトの一覧で対象のプロジェクトをダブルクリックします。
または、プロジェクトを選択し、マウスの右ボタンをクリック(右クリック)し、ショートカットメニューの[プロジェクトファイルを表示]をクリックします。
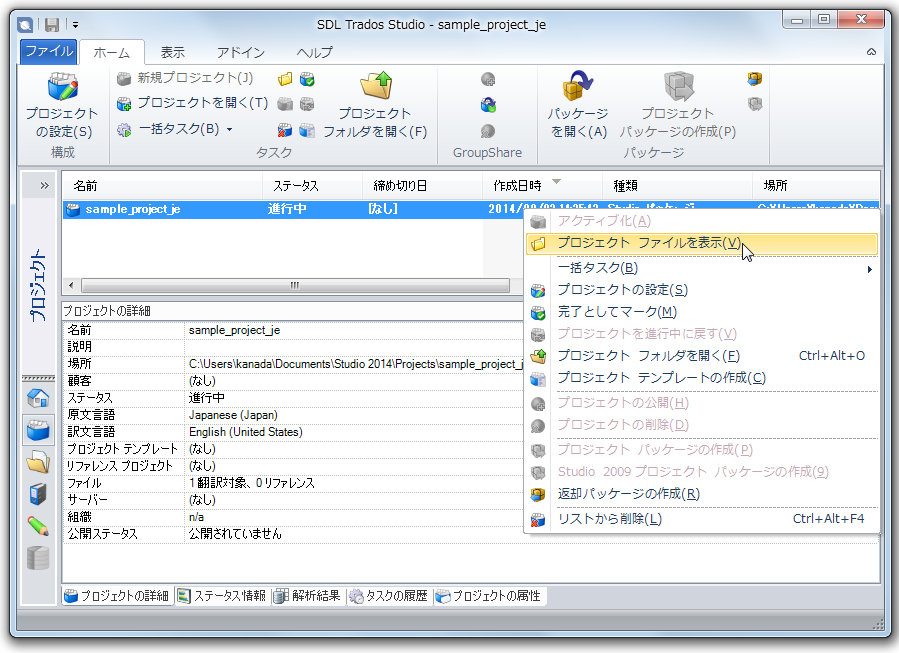
[プロジェクト]ビューが[ファイル]ビューに切り替わり、プロジェクト内のファイルの一覧が表示されます。
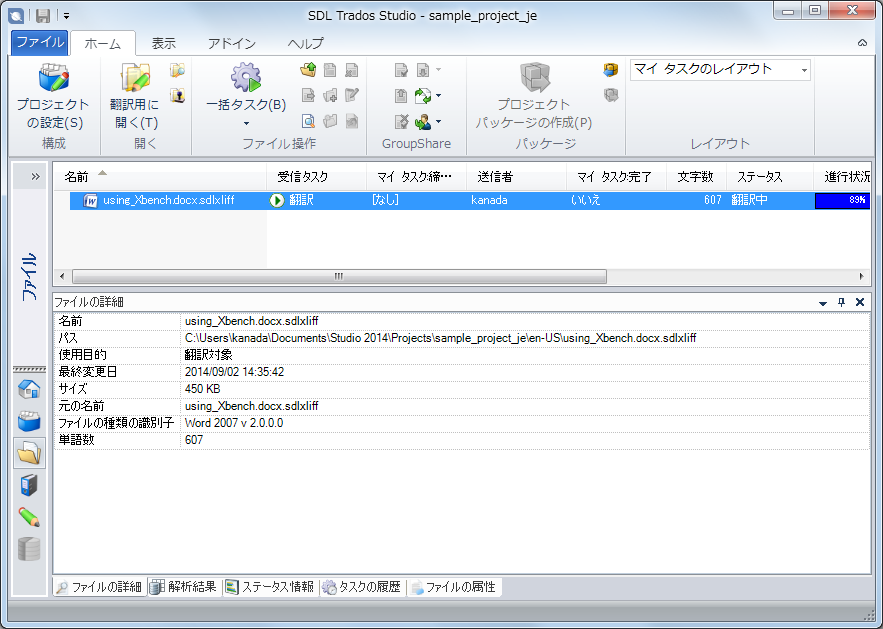
ファイルが何も表示されないときは、次を試してみてください。
ウィンドウ左端の[>>]ボタンをクリックしてナビゲーションペインを拡大します。
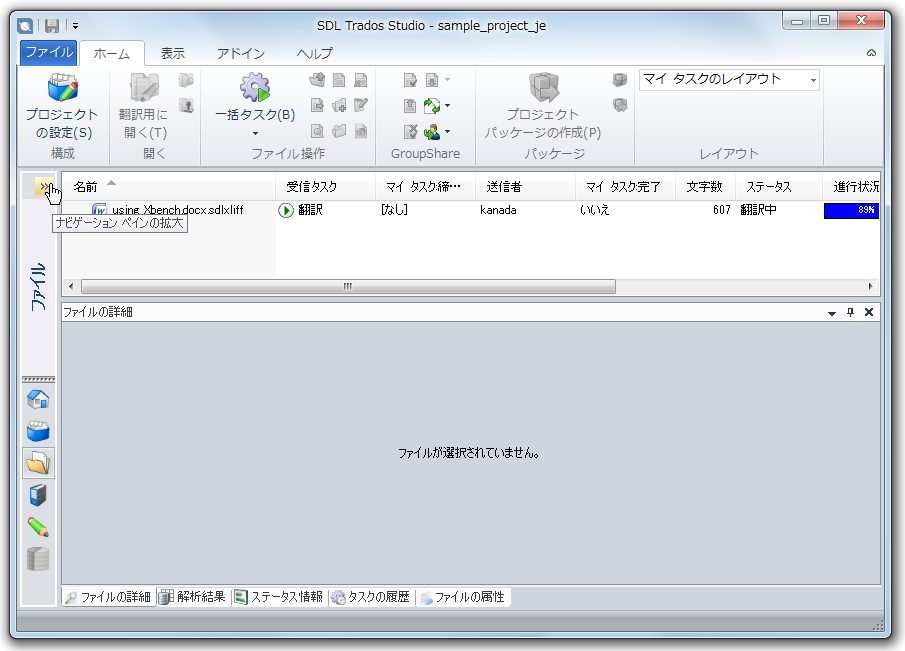
[サブフォルダーを含める]チェックボックスをオンにします。
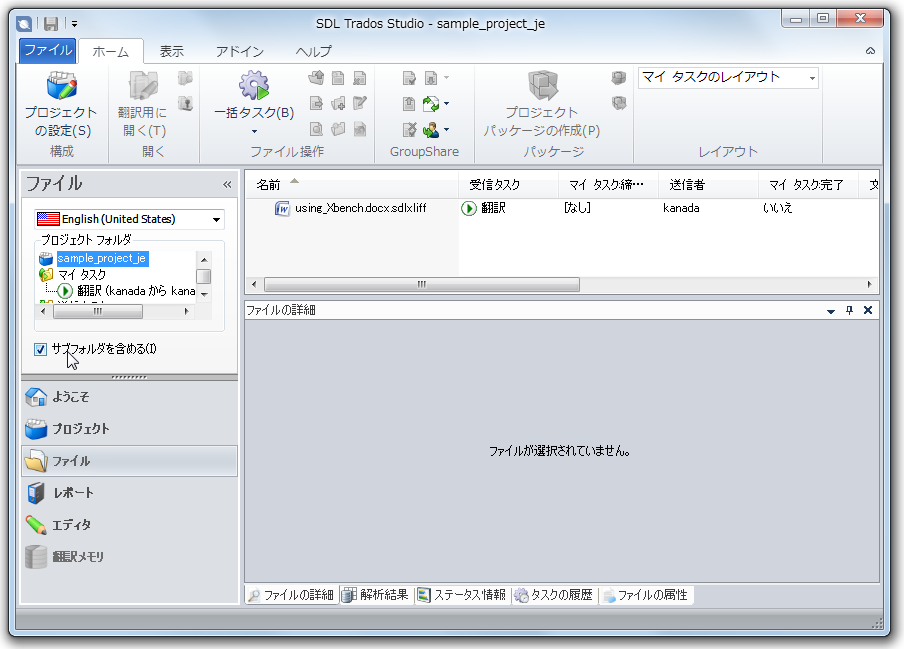
翻訳を開始するには、ファイルを右クリックし、ショートカットメニューの[翻訳用に開く]をクリックします。
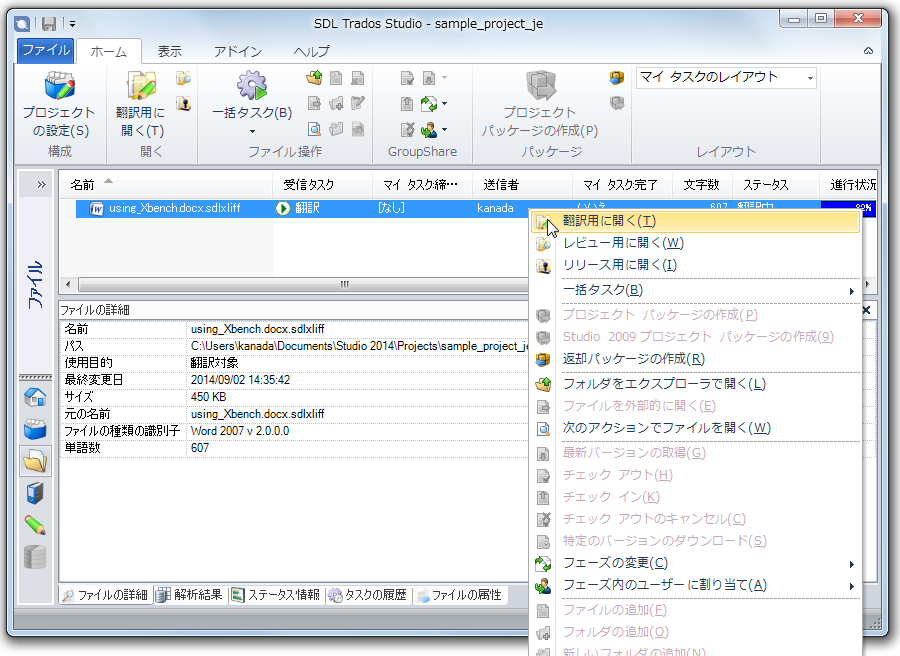
エディターが開き、対象のファイルが表示されます。
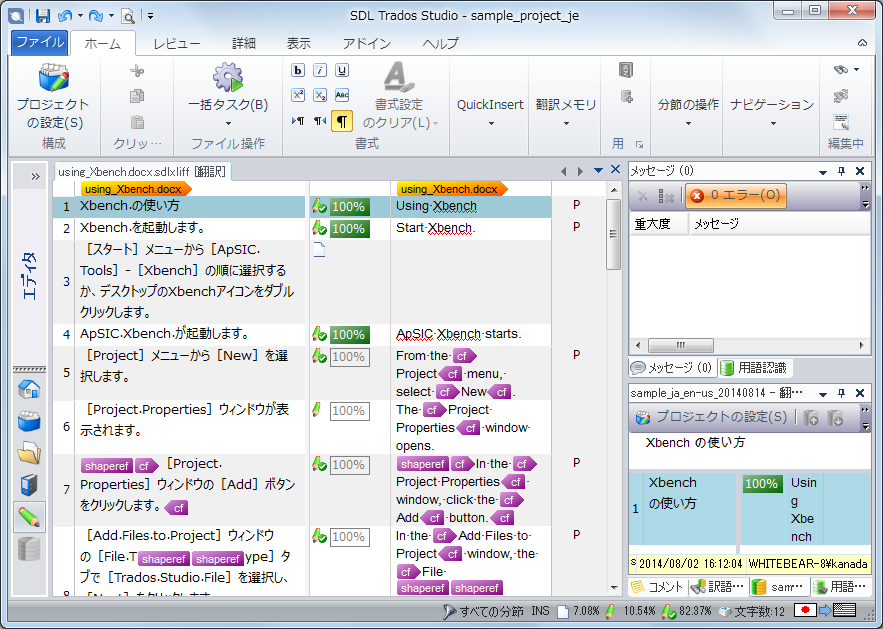
使用する翻訳メモリなどを確認するには、[ホーム]タブの[プロジェクトの設定]をクリックします。
[プロジェクトの設定]ダイアログボックスが表示されます。
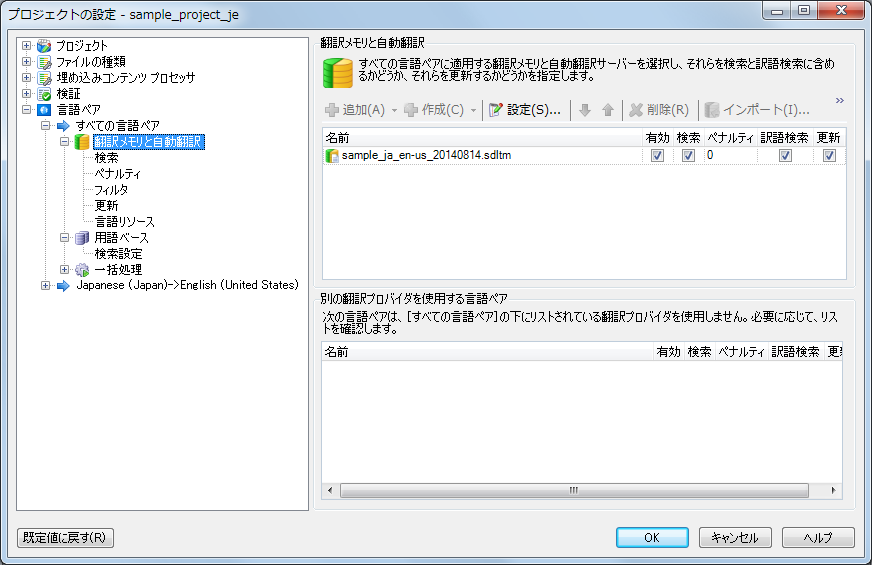
プロジェクトパッケージに組み込まれた翻訳メモリでは、Starter Edition でも翻訳単位の数の制限はありません。
Starter Edition では、プロジェクトに翻訳メモリや用語ベースを追加したり削除したりすることはできません。