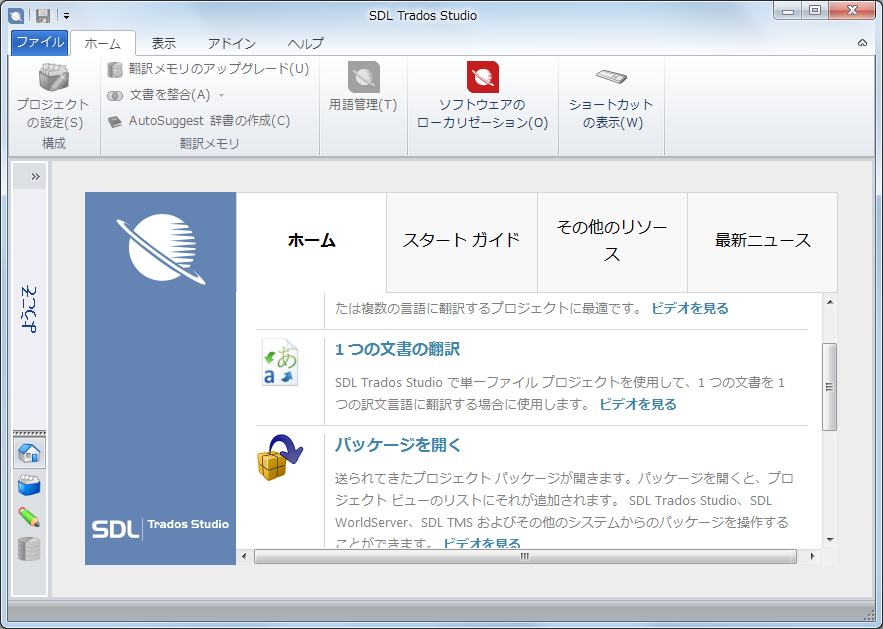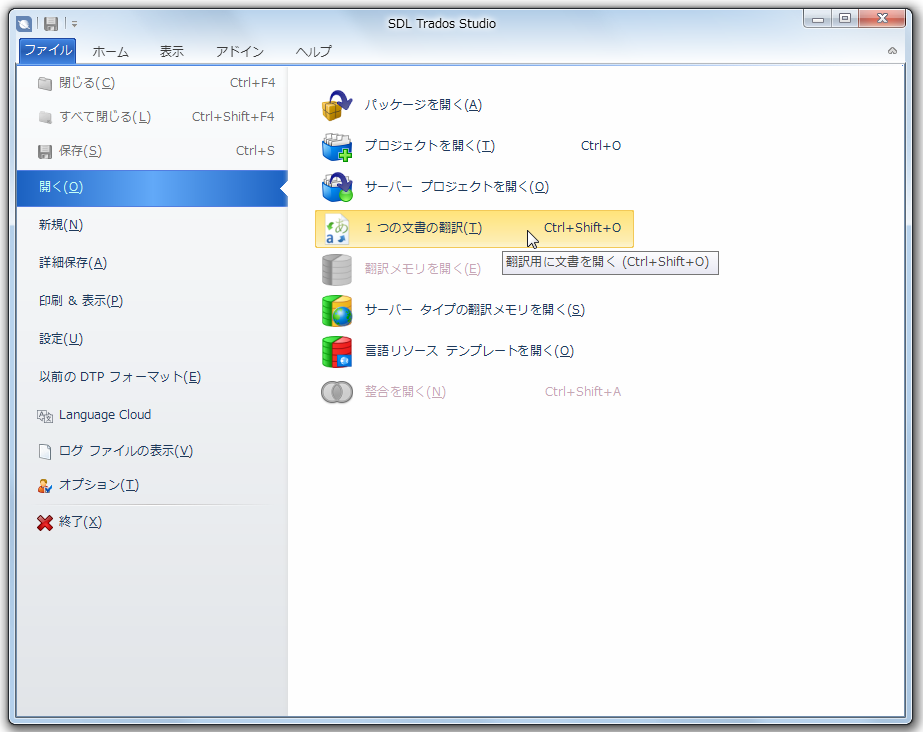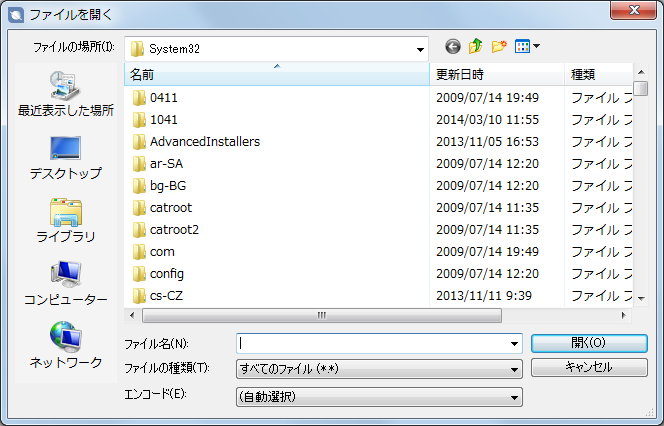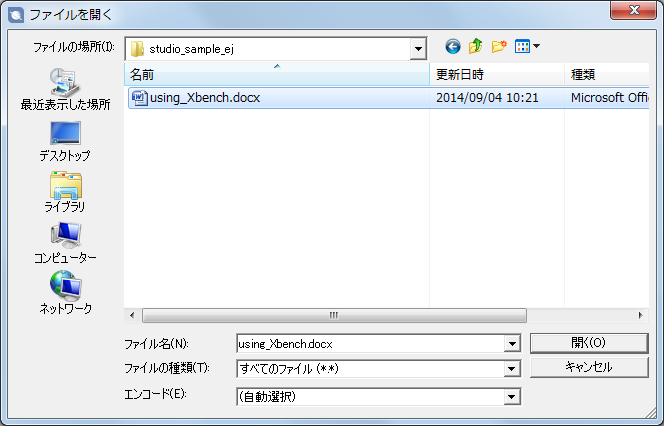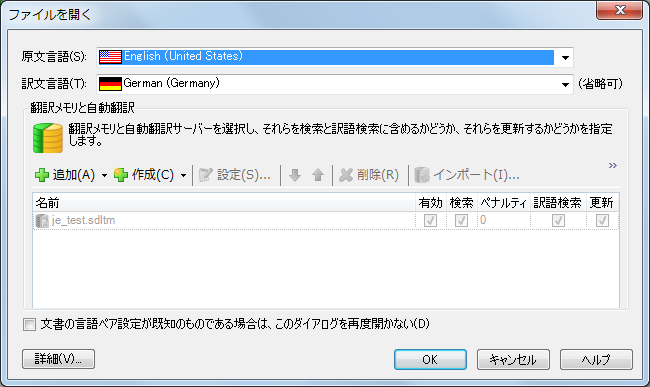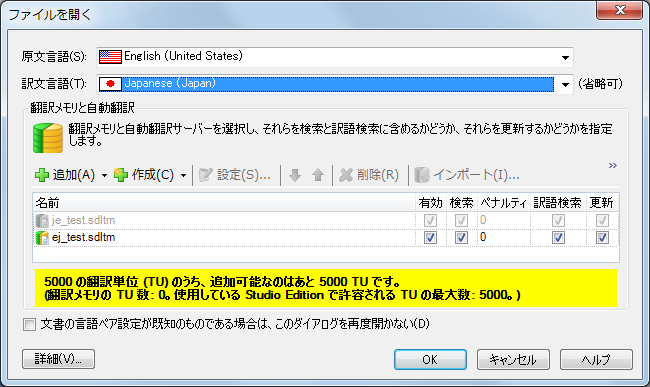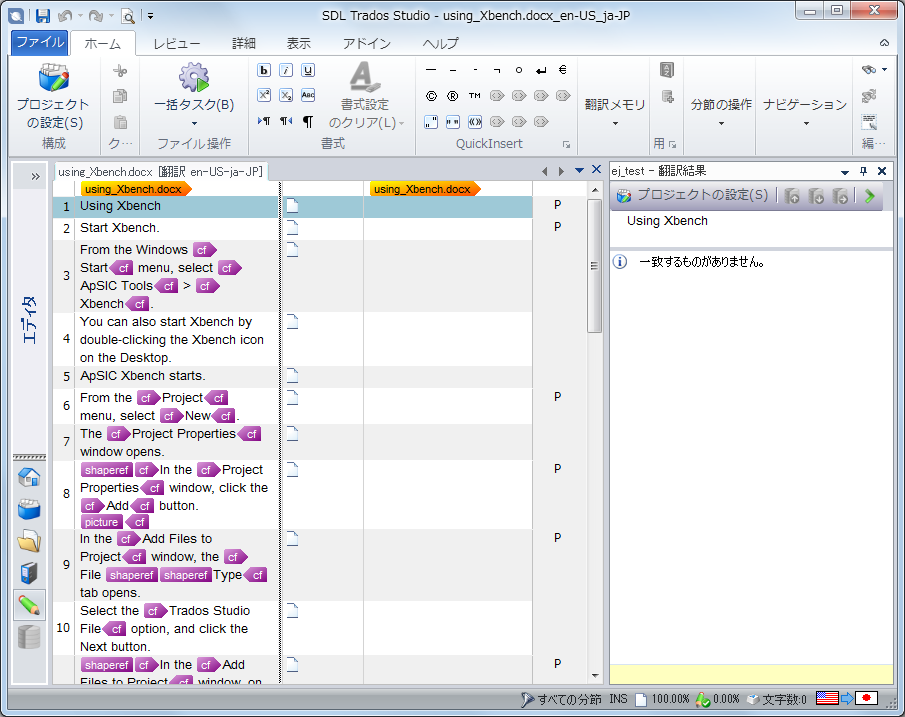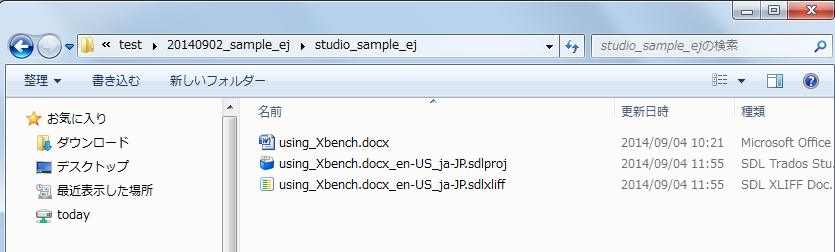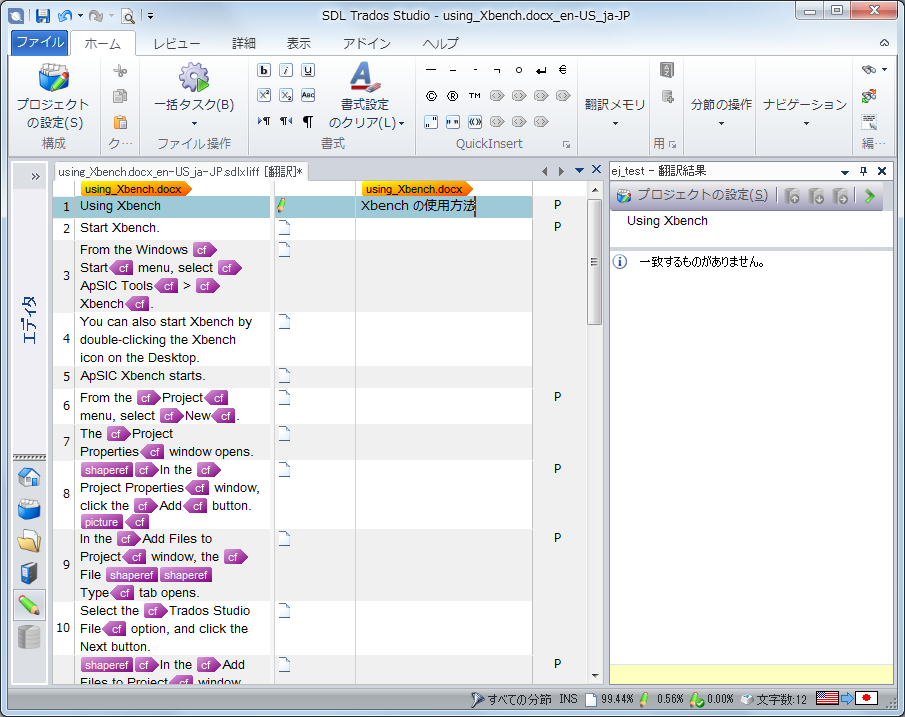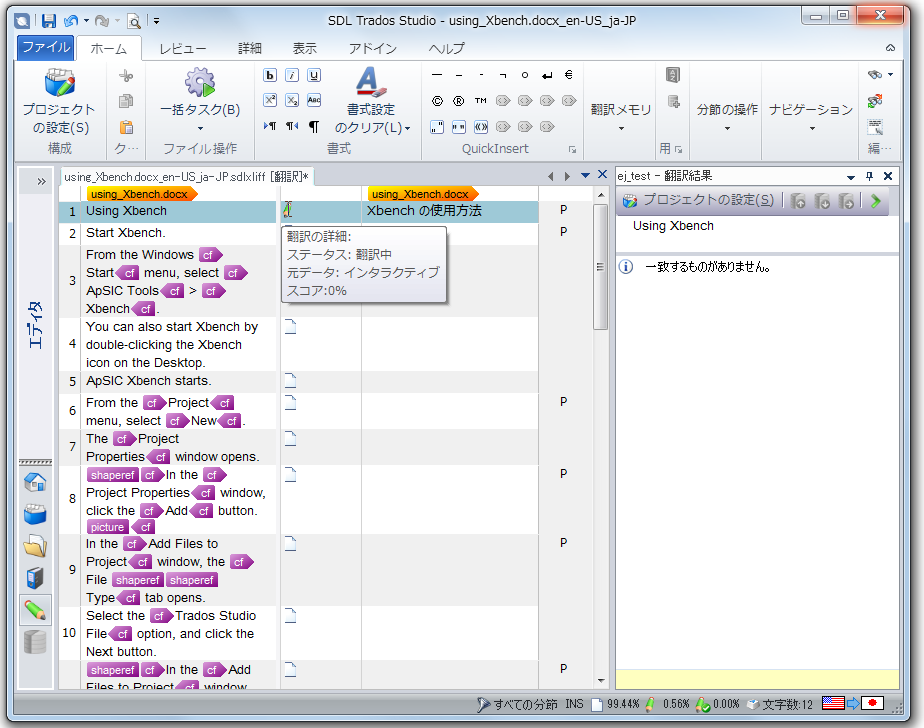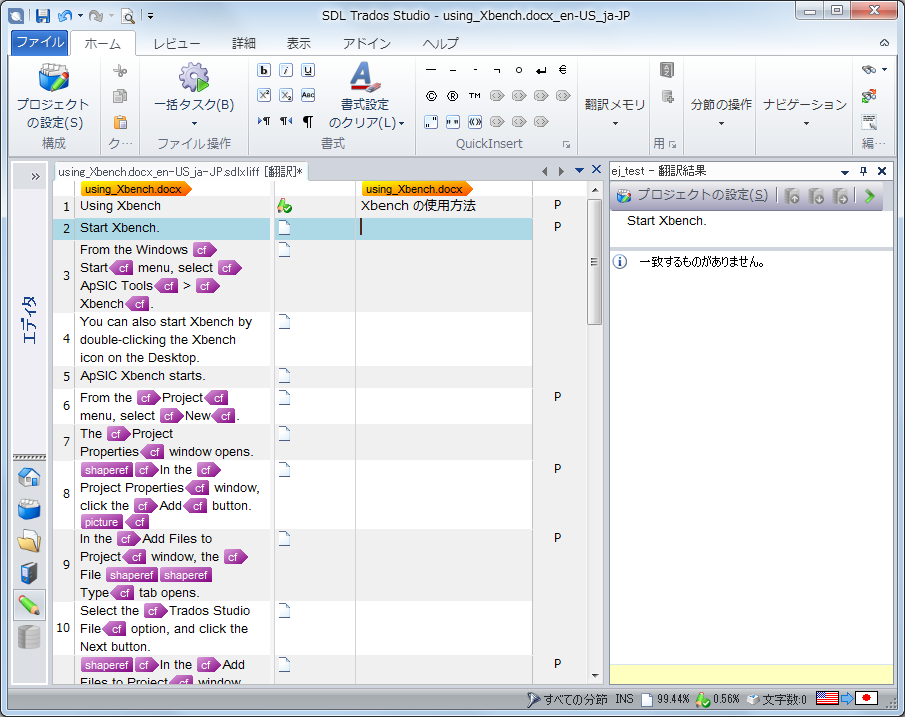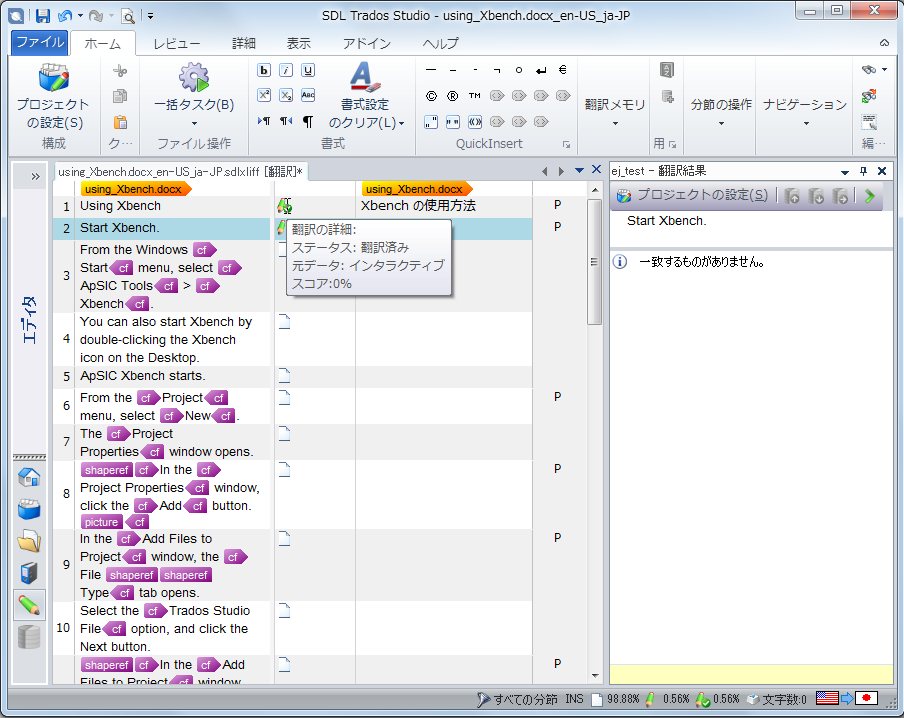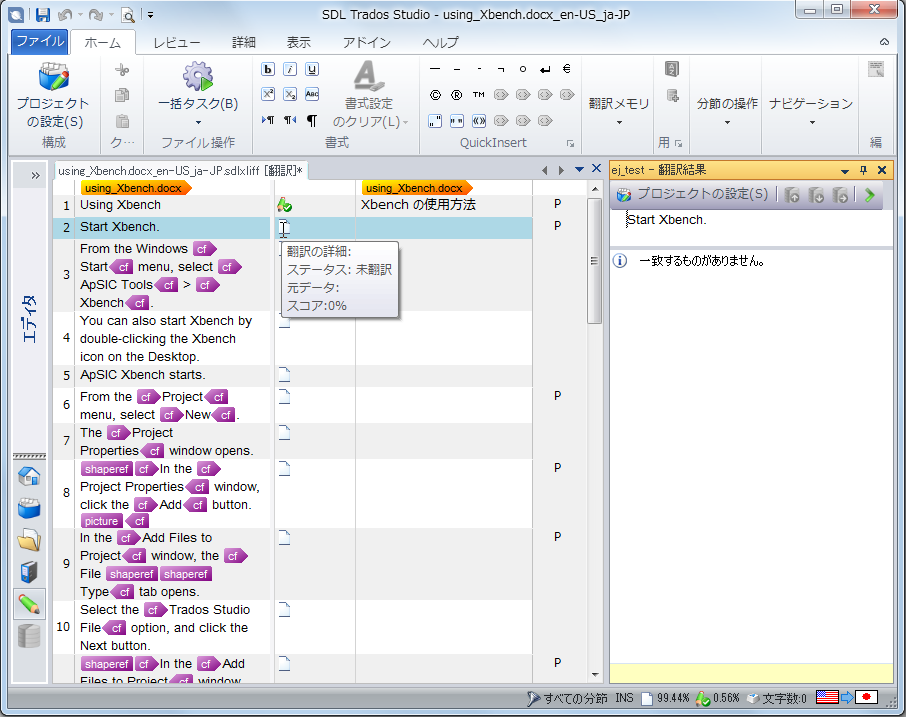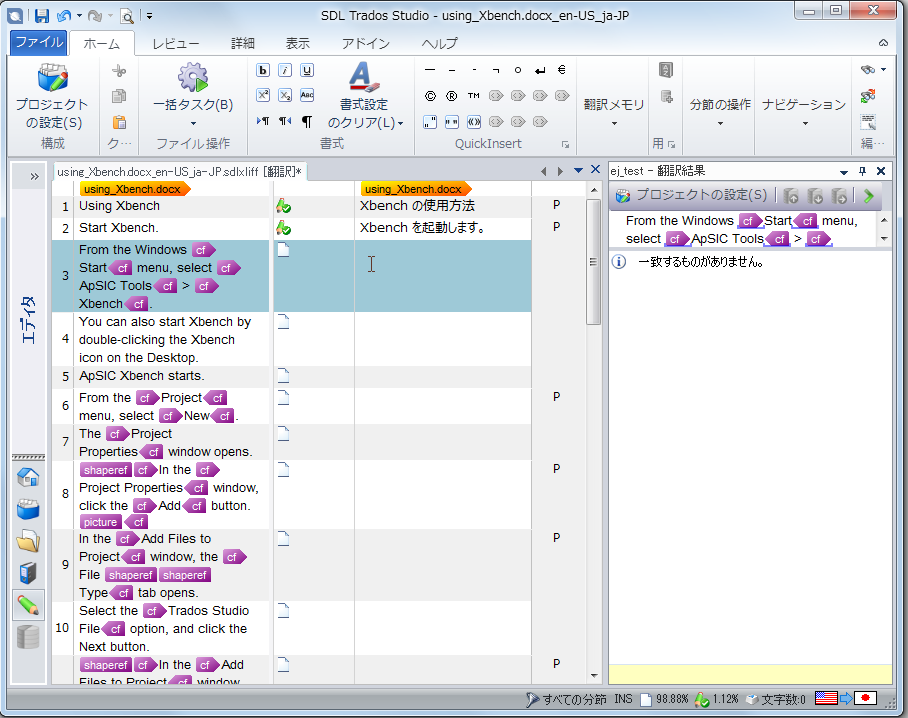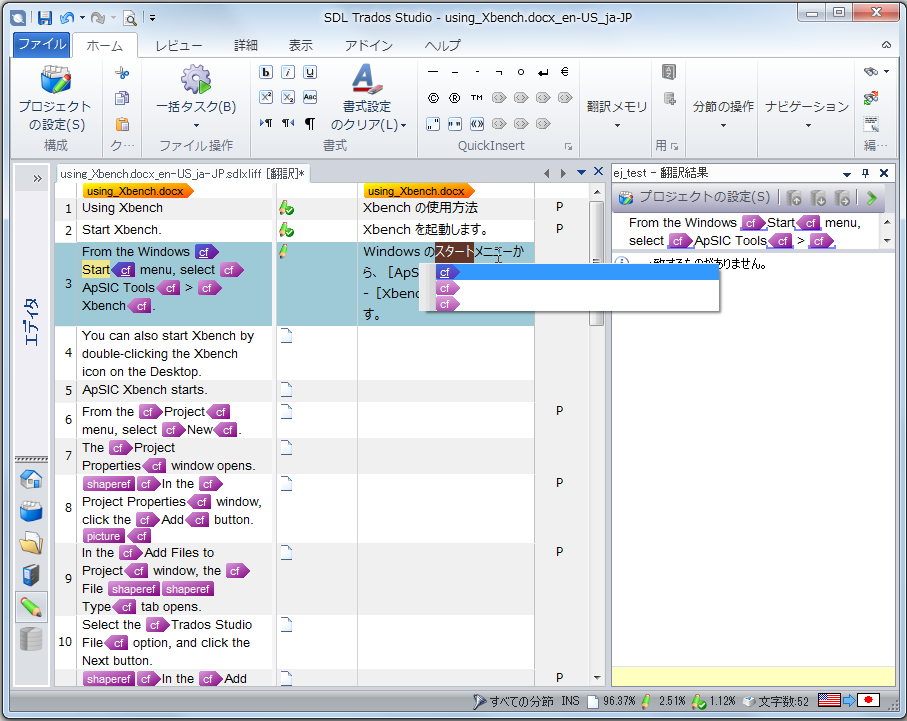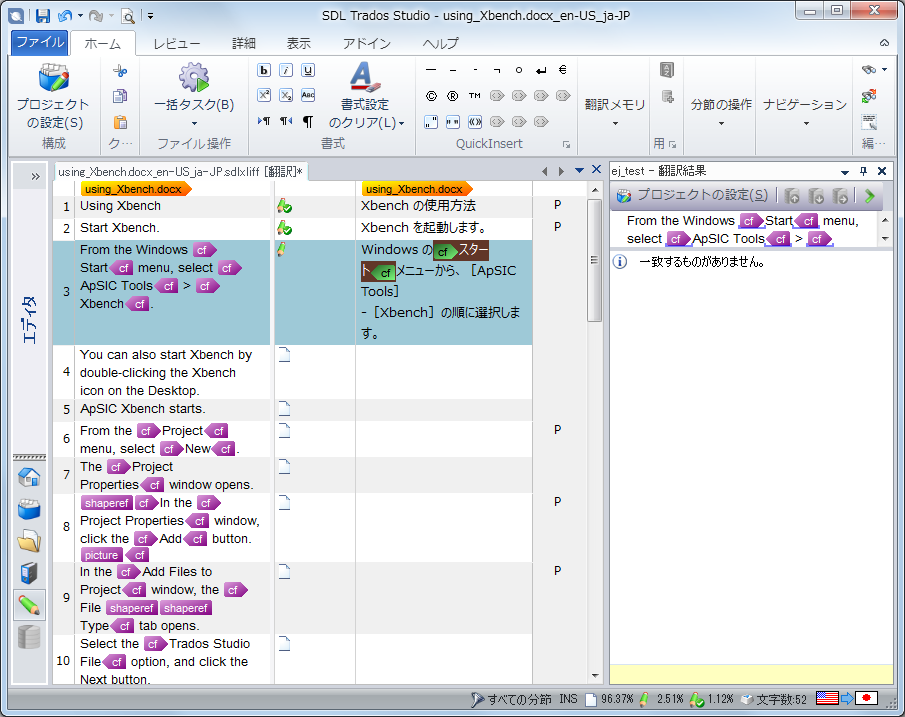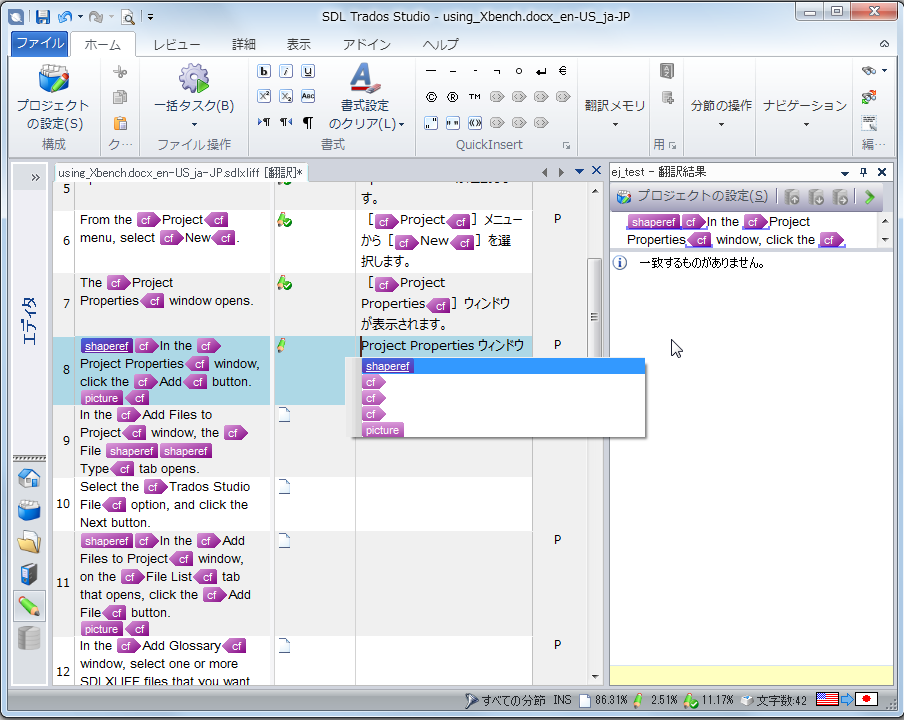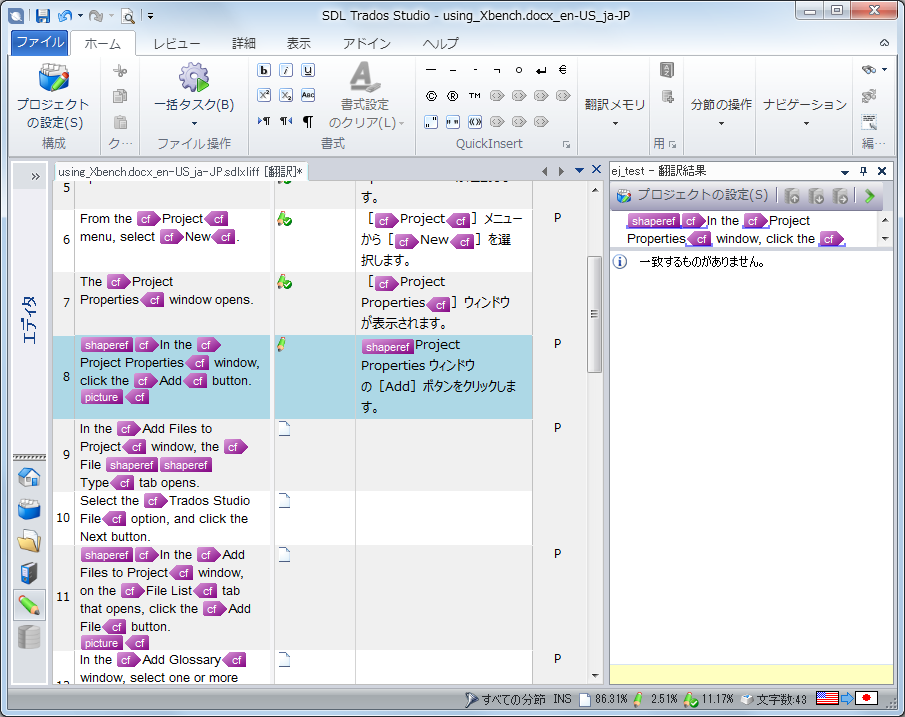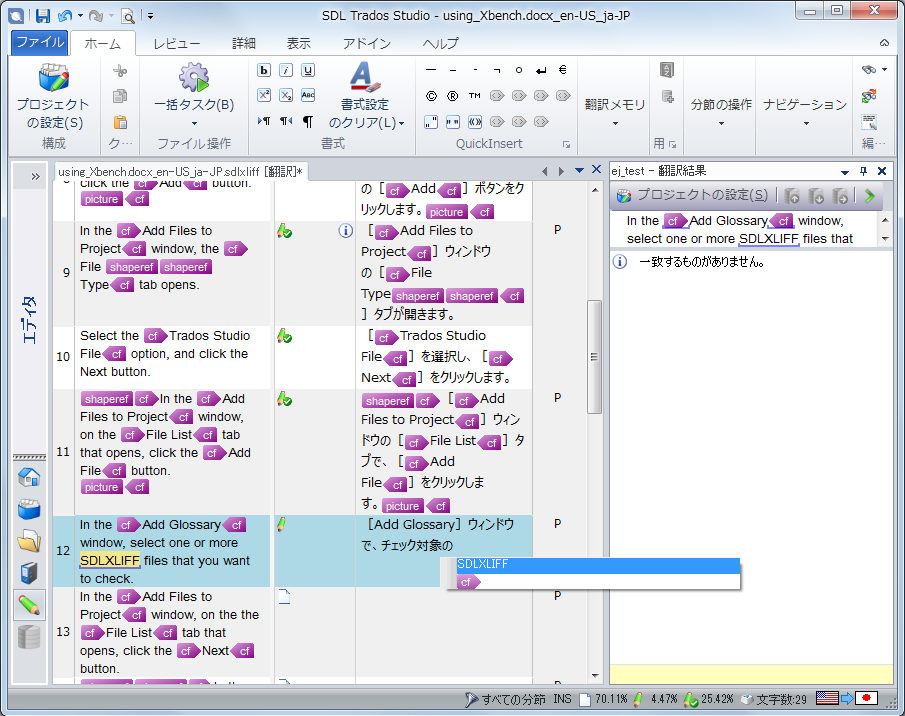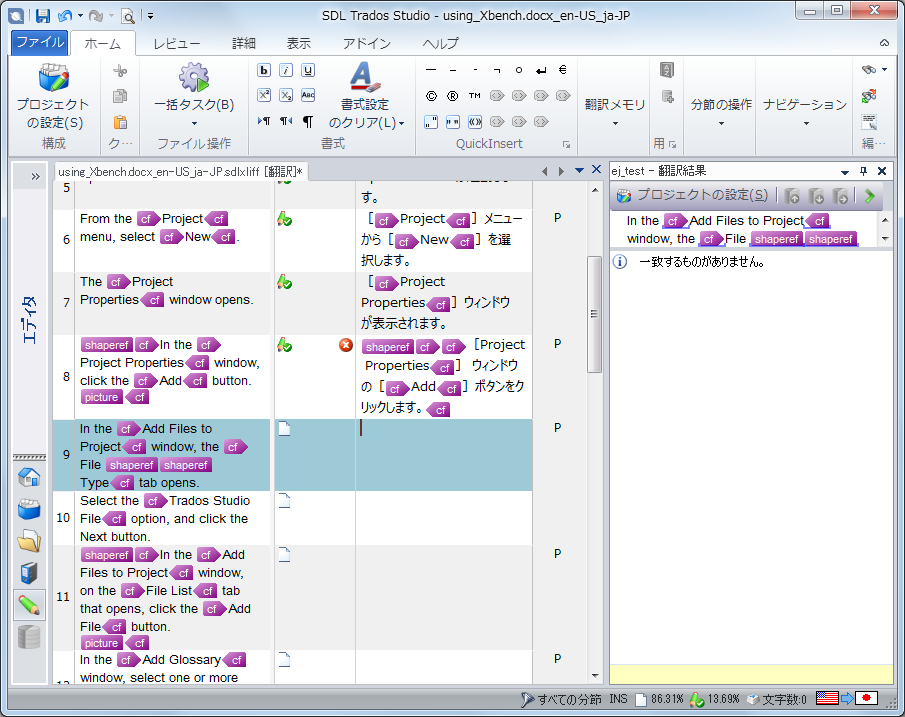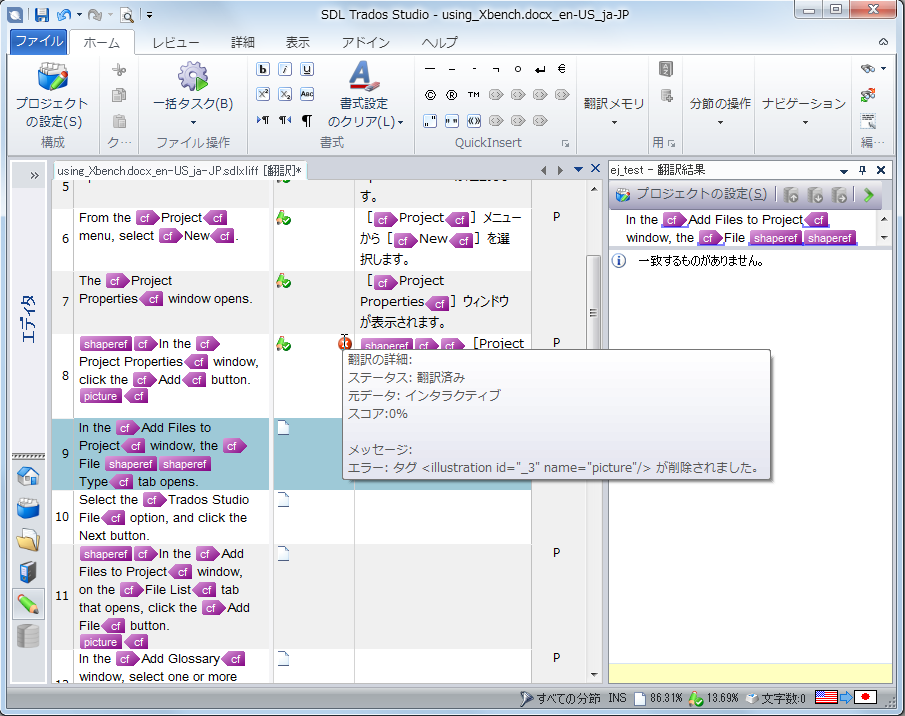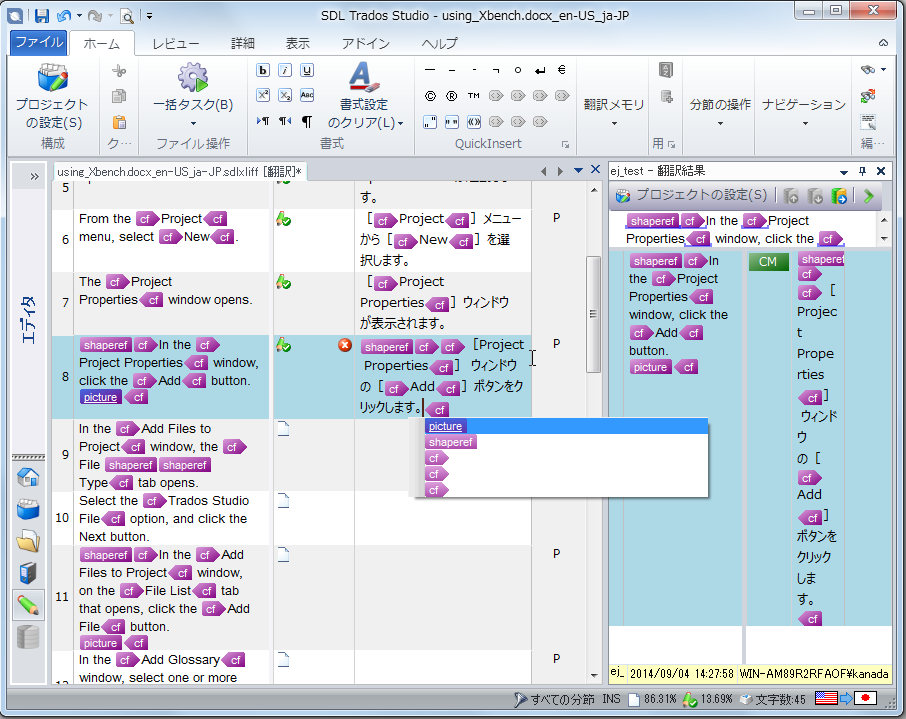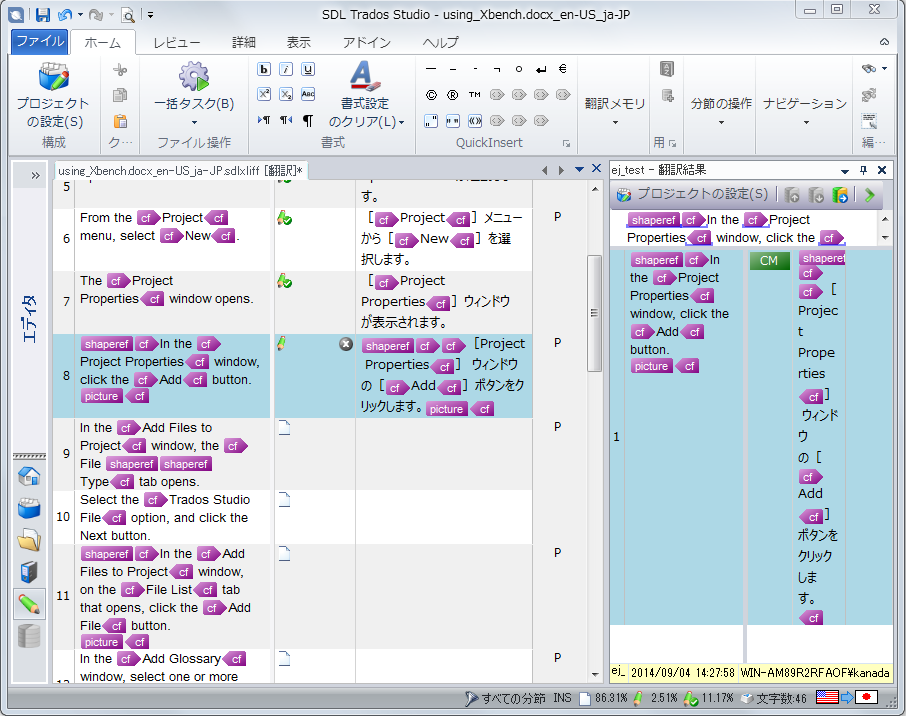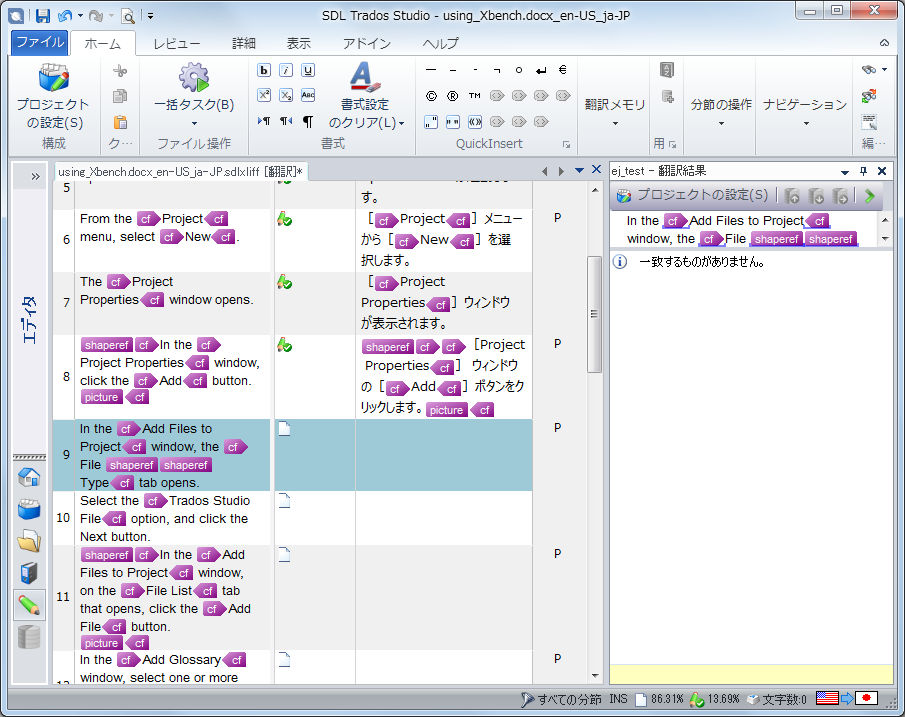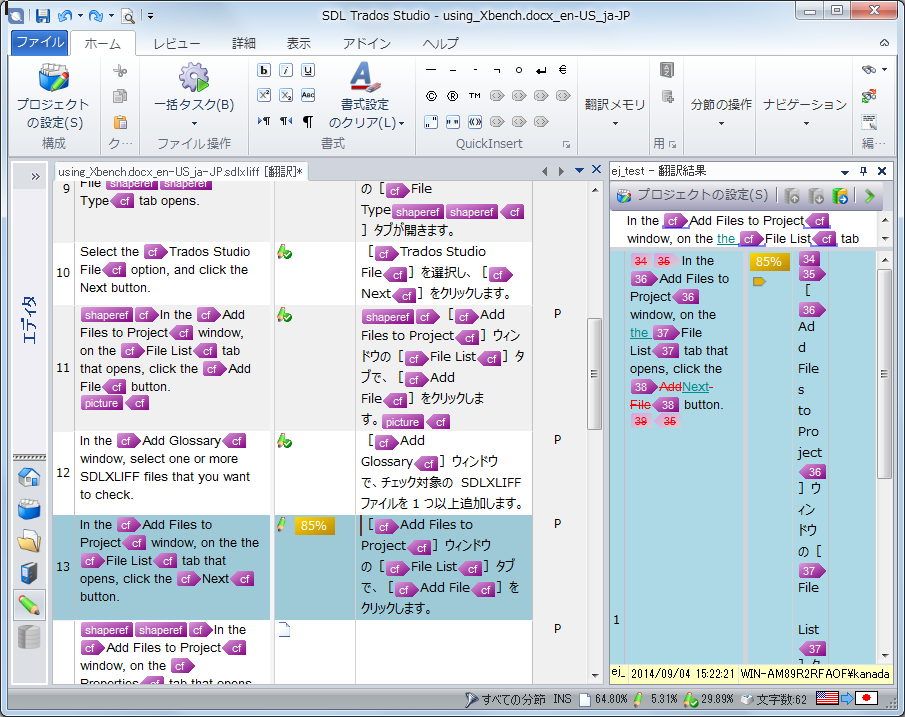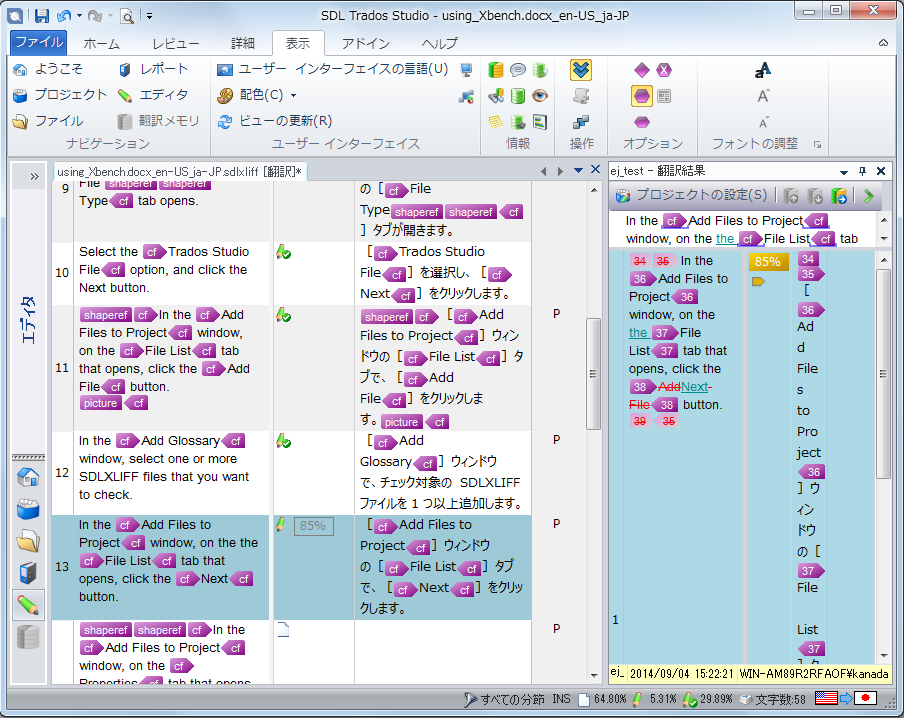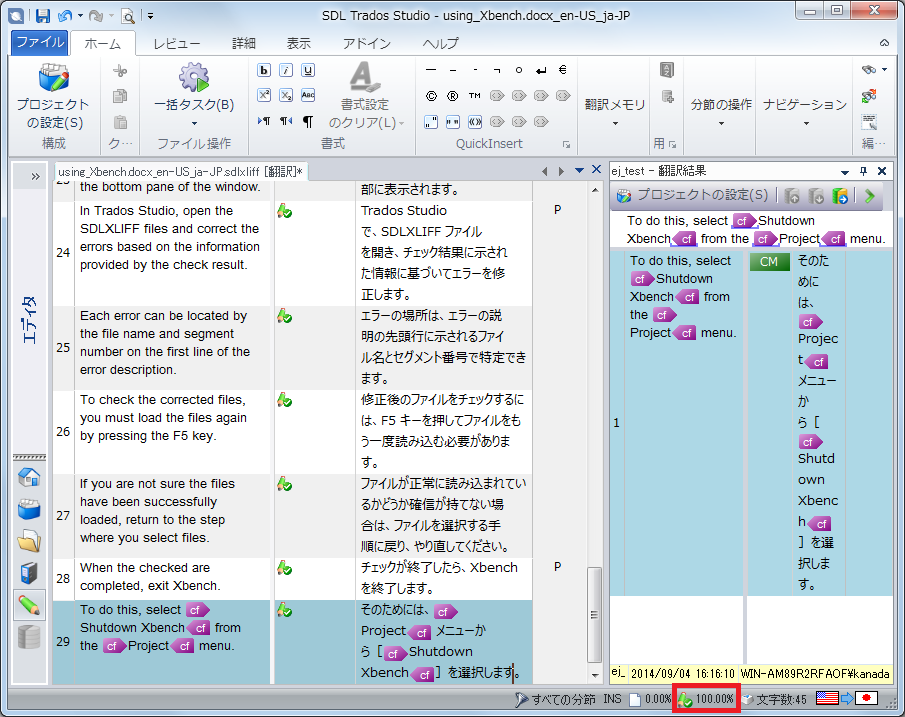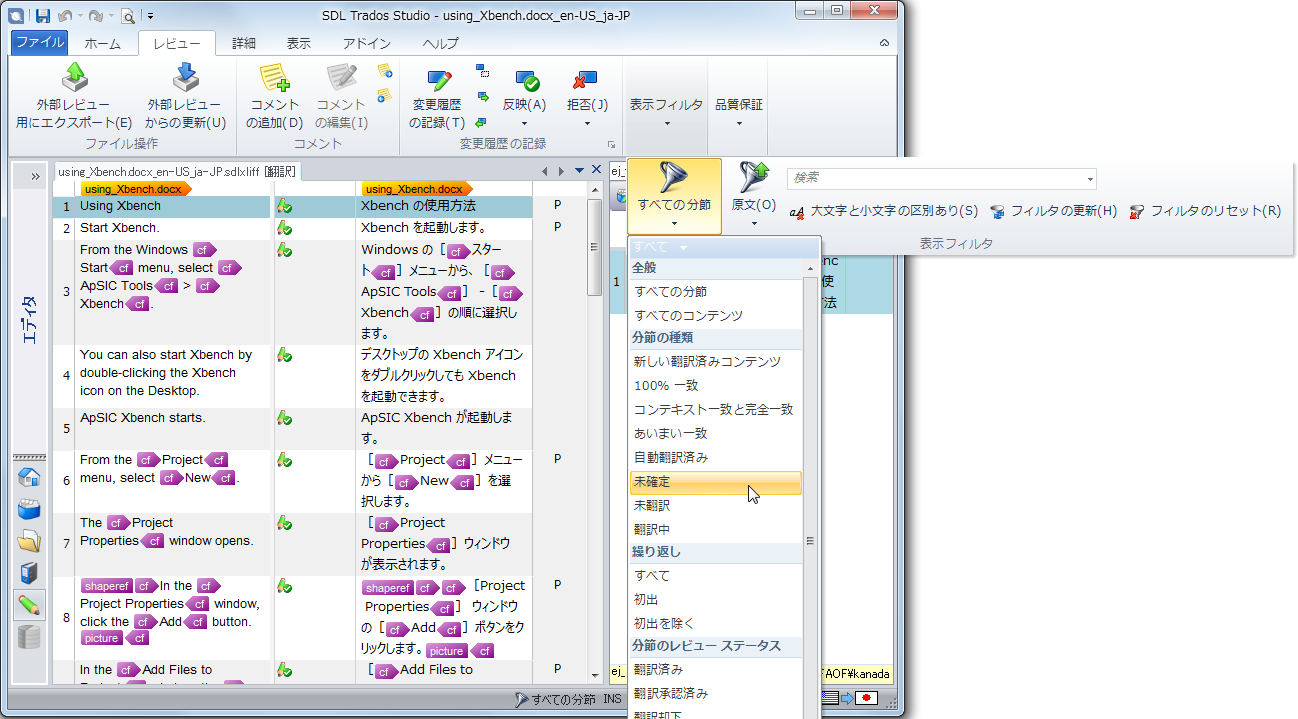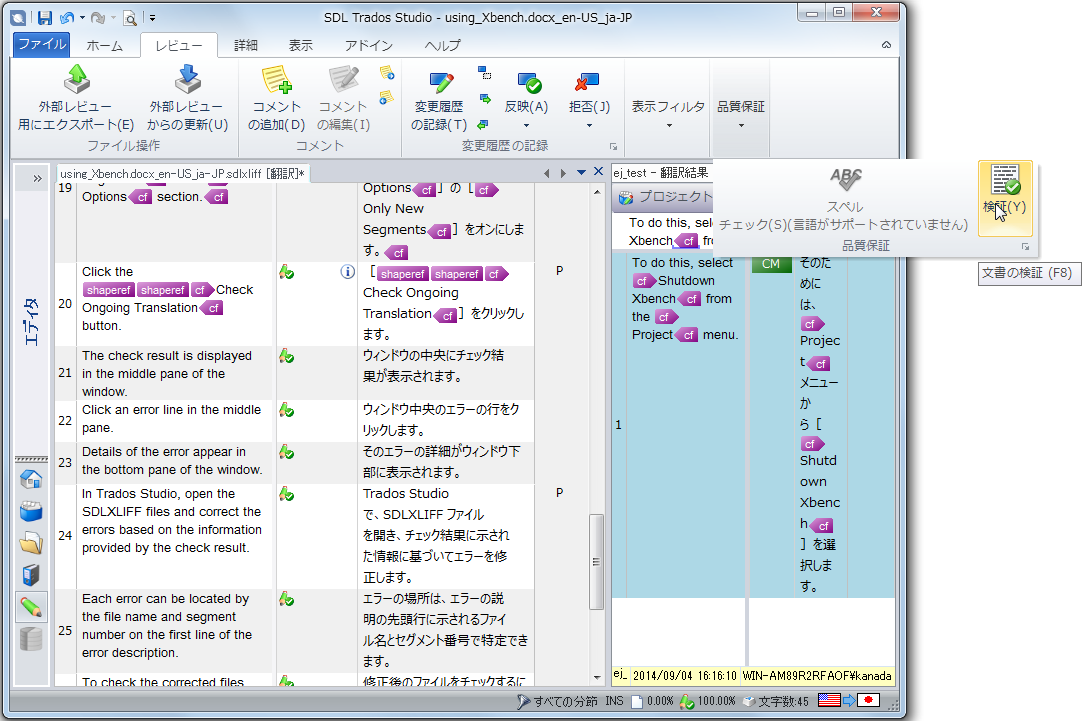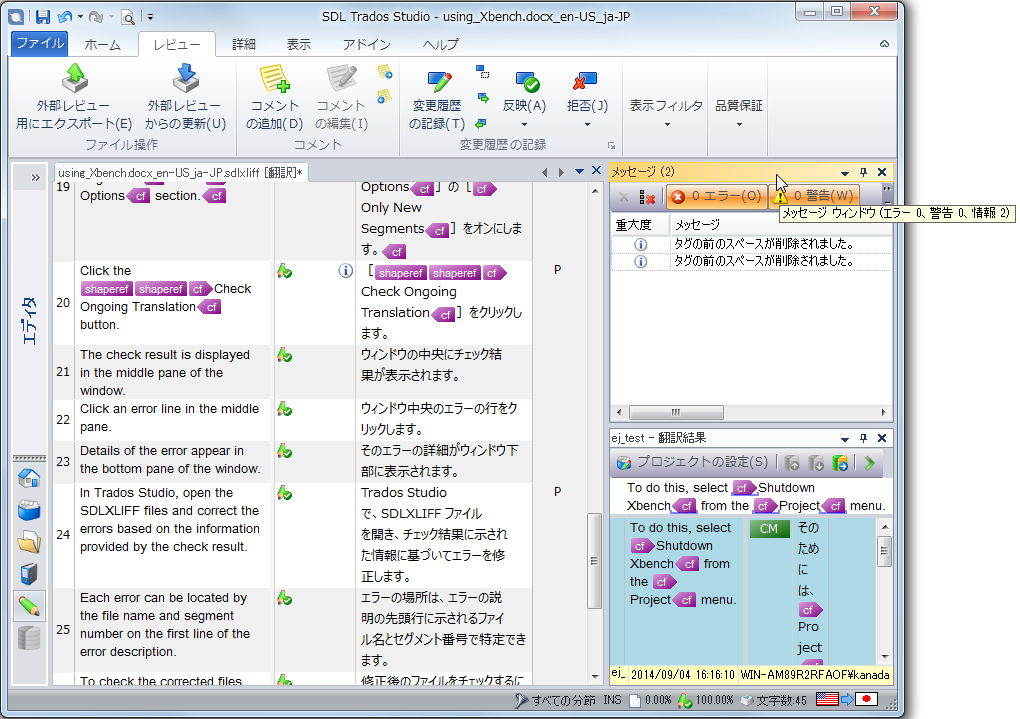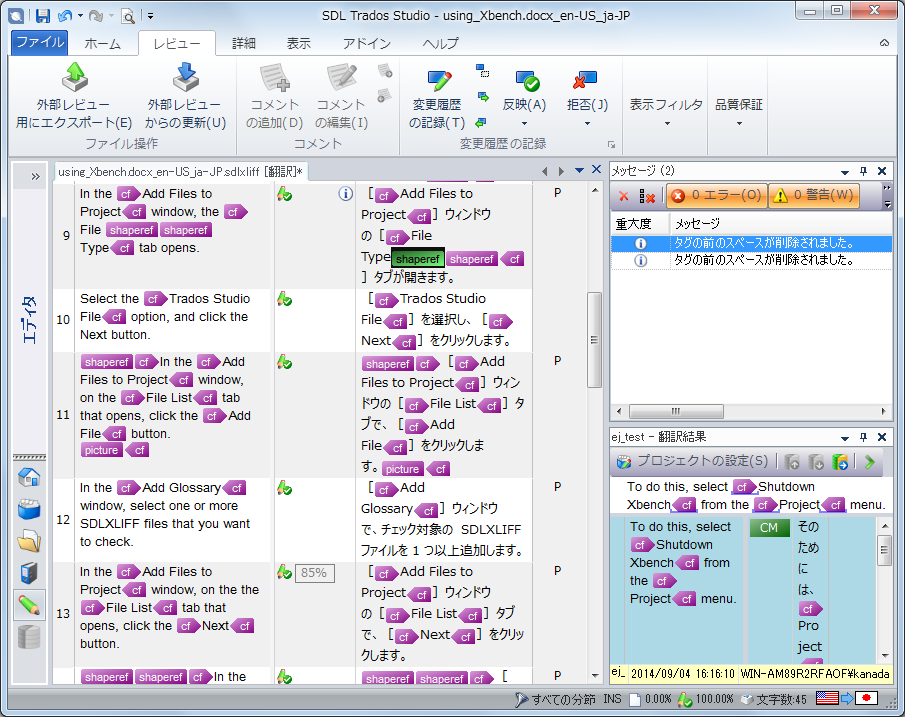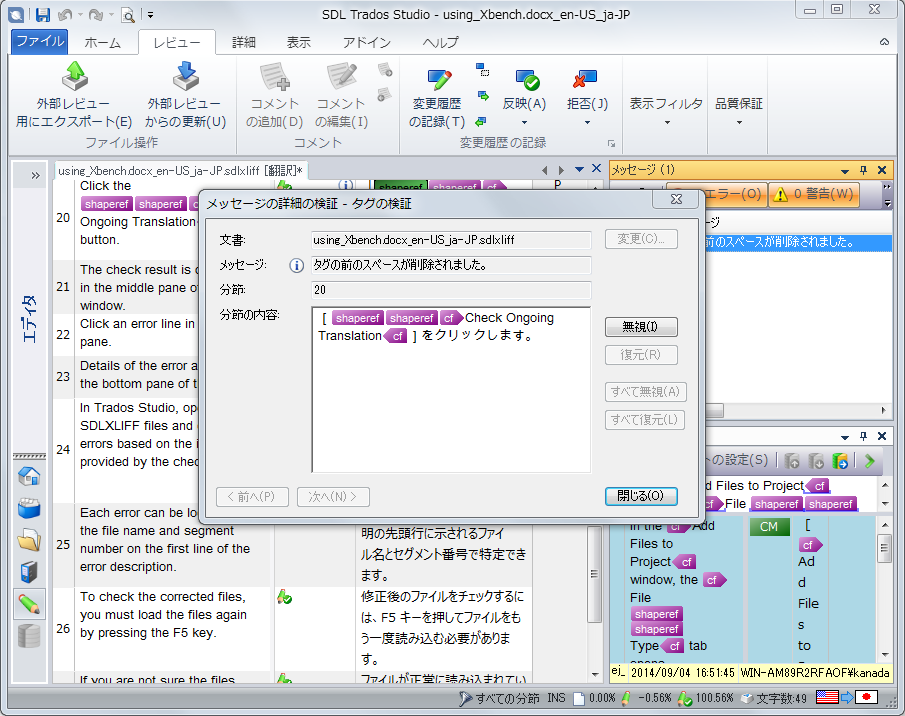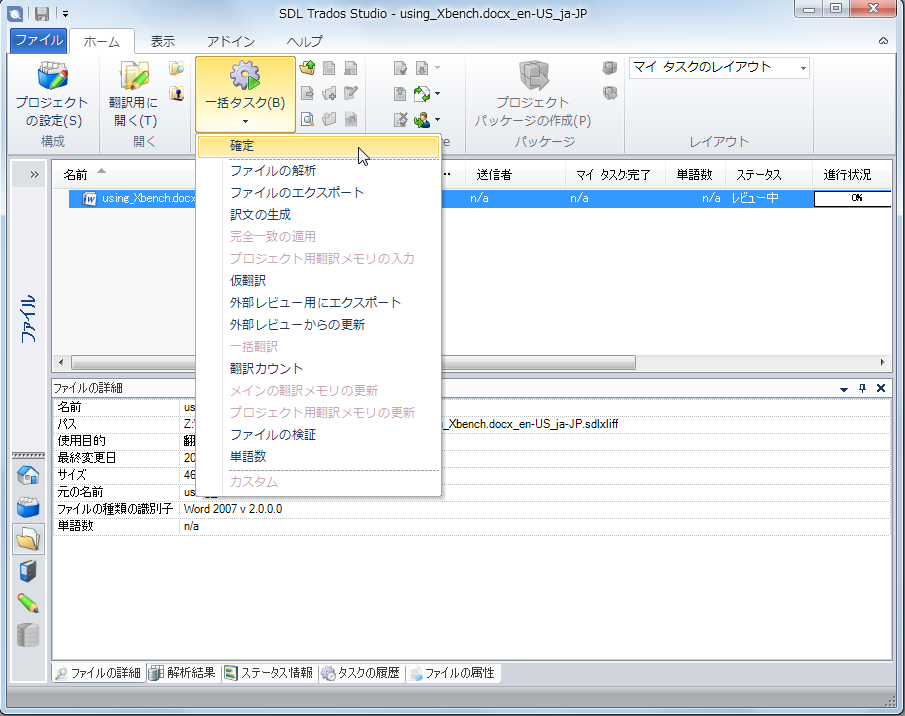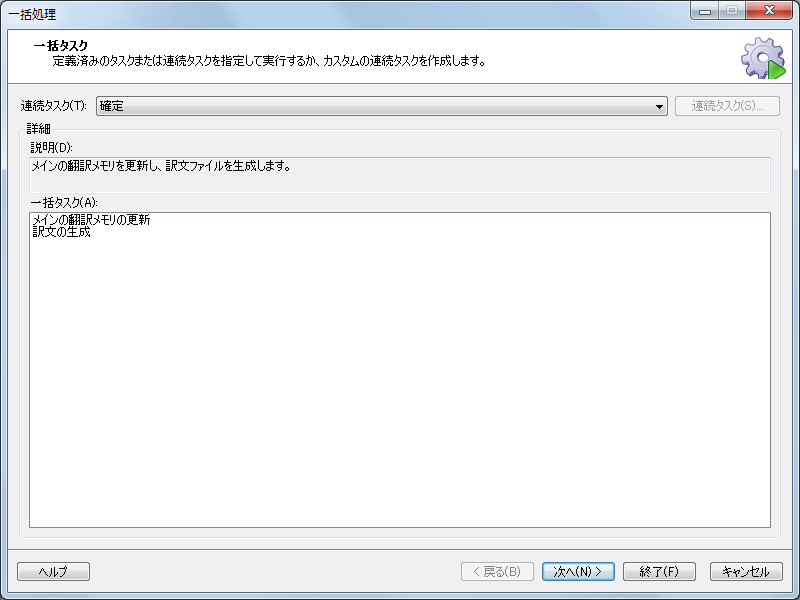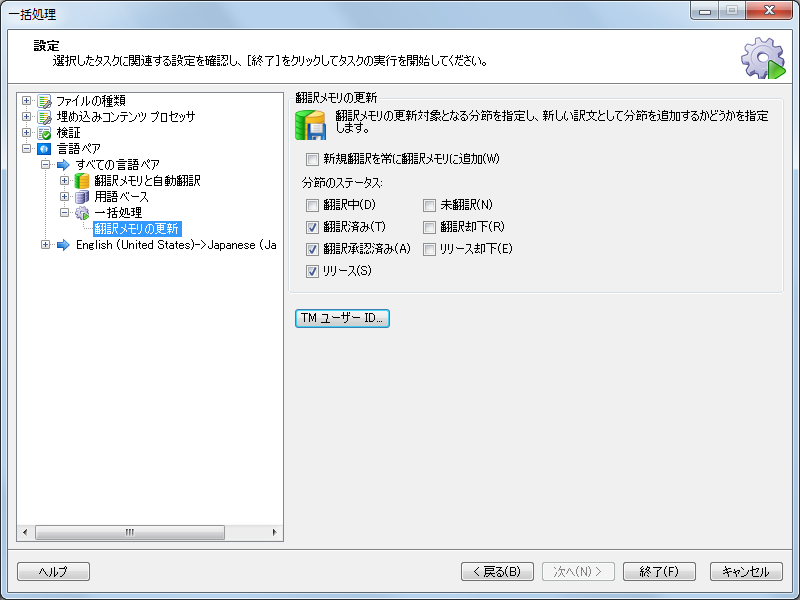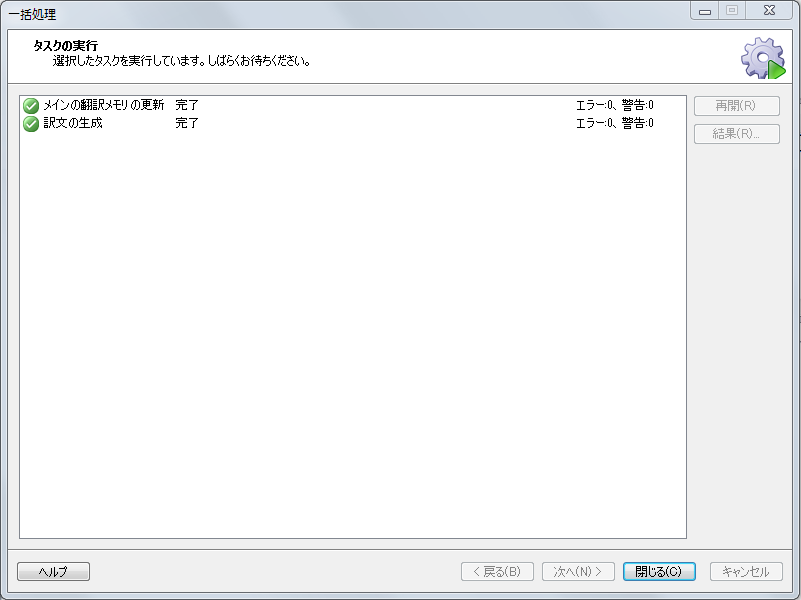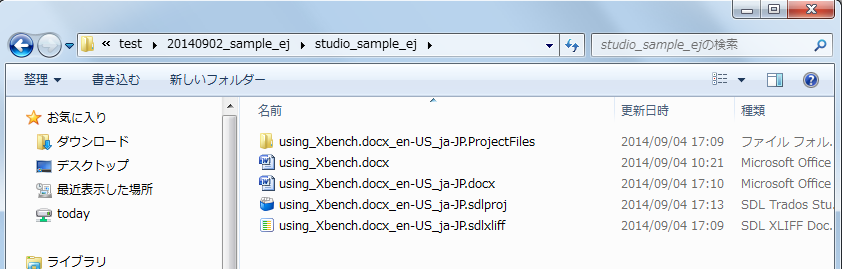Trados/Trados Studio/MultiTerm/Passolo の使い方
Trados Studio 2014 Starter Edition でファイルを翻訳する
SDL Trados Studio Starter Edition で 1 つのファイルを翻訳するときの基本手順を紹介します。
ここでは、英語(米国)の Word 文書(*.docx)を日本語に翻訳します。依頼元から翻訳メモリが支給されていないものとします。
この記事の内容
ファイルを開く
Trados Studio を起動し、ファイルを開きます。
SDL Trados Studio 2014 を起動します。

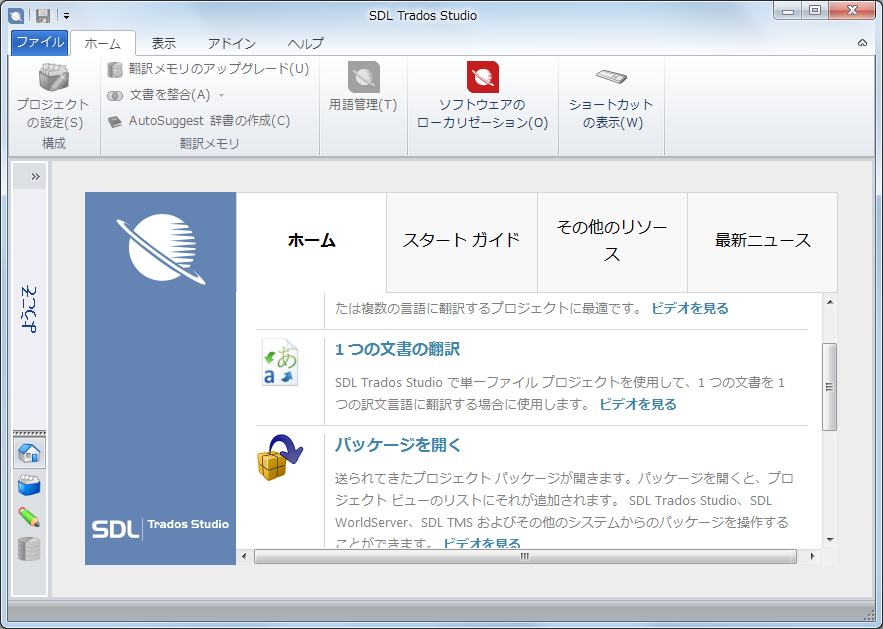
表示される画面は、前回終了時の状態や設定により異なります。
リボンの[ファイル]タブをクリックし、[開く]をクリックし、[1 つの文書の翻訳]をクリックします。
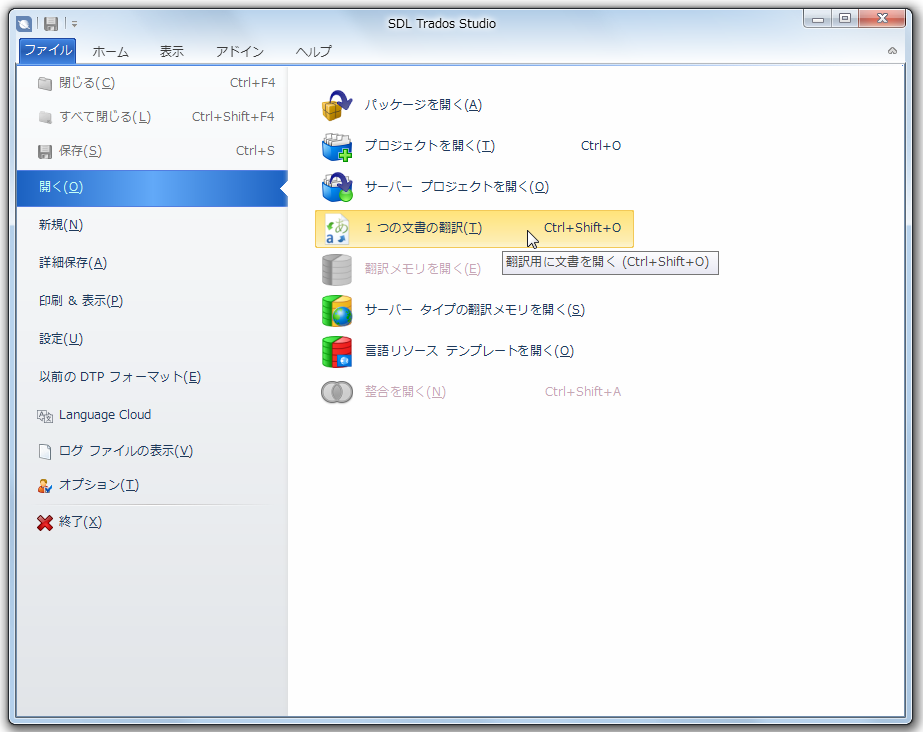
[ファイルを開く]ダイアログボックスが表示されます。
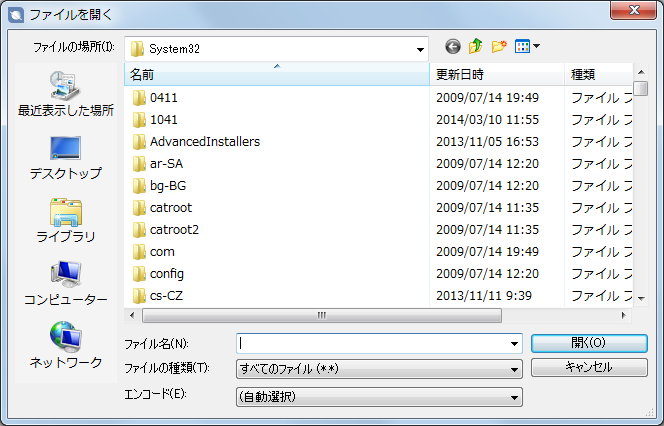
対象のファイルがあるフォルダーを開き、ファイルを選択します。
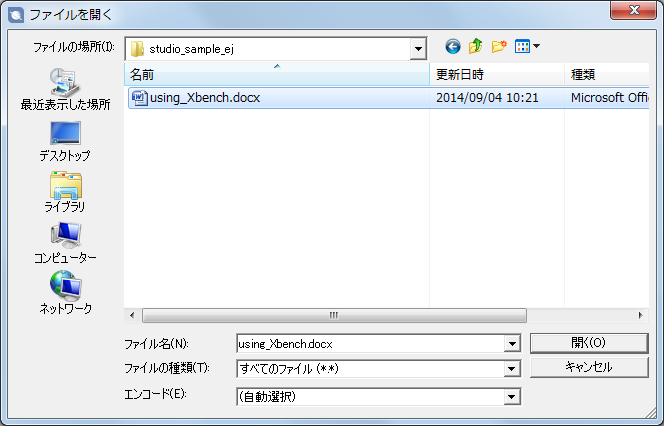
[開く]ボタンをクリックします。
[ファイルを開く]ダイアログボックスがが表示されます。
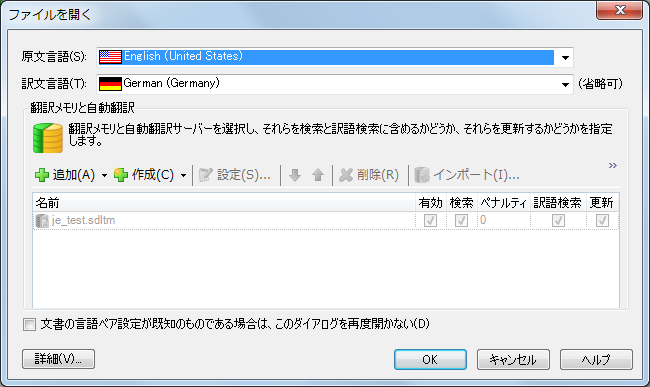
[原文言語]ボックスと[訳文言語]ボックスでそれぞれの言語を指定します。
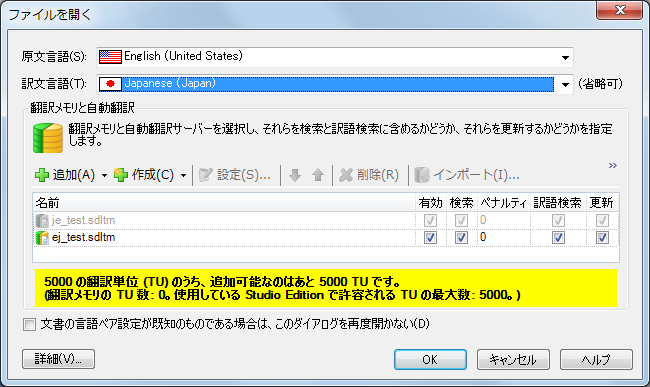
使用する翻訳メモリを設定します。
表示されている翻訳メモリを使用する場合は、そのまま[OK]ボタンをクリックします。
翻訳メモリを新しく作成して使用する場合や、既存の別の翻訳メモリを指定する場合は、
表示されている翻訳メモリを一覧から削除する必要があります。
支給されたプロジェクトパッケージを開いて翻訳する場合を除いて、Starter Edition では使用する翻訳メモリに関して次の制限があります。
メモリを指定して[OK]ボタンをクリックすると、Trados Studio のエディター([エディタ]ビュー)でファイルが開きます。
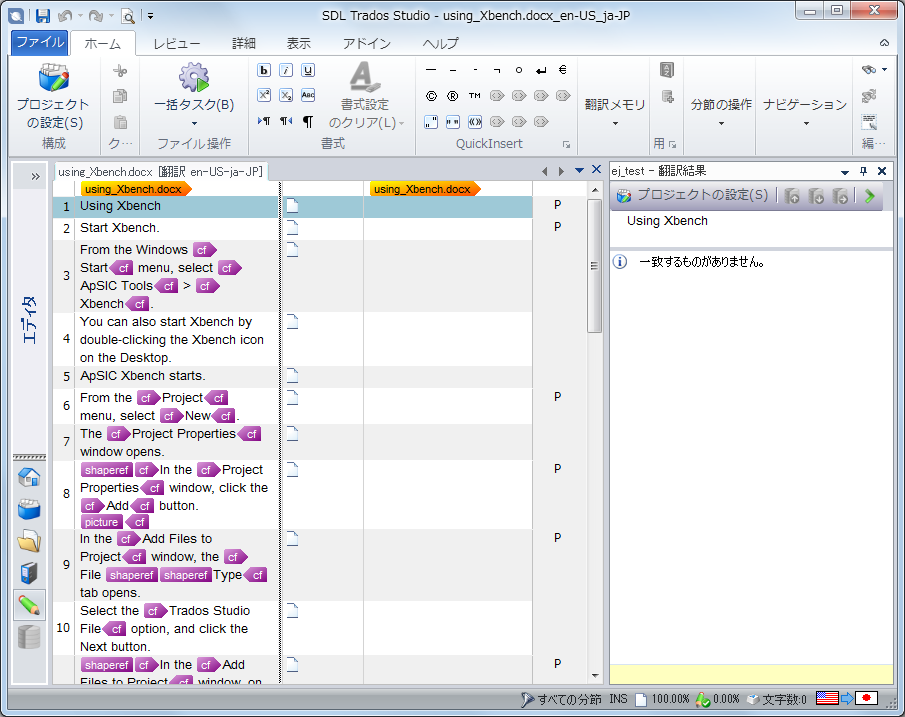
いったんファイルを保存するため、[ファイル]タブの[保存]をクリックするか、Ctrl キーを押しながら S キーを押します。
[名前を付けて保存]ダイアログボックスで[OK]ボタンをクリックします。
この時点で、対象のフォルダーにプロジェクトファイル(拡張子 .sdlproj)、バイリンガルファイル(拡張子 .sdlxliff)が作成されています。
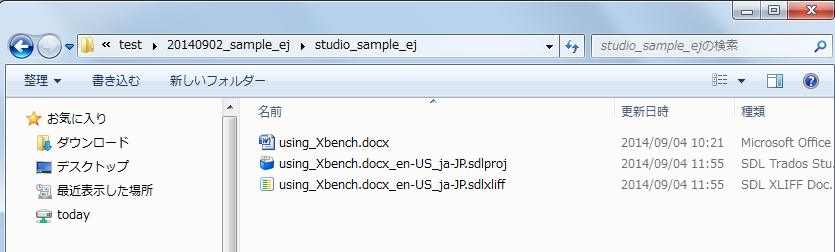
先頭に戻る
翻訳する
Trados Studio のエディターでファイルを翻訳するには、
分節に訳文を入力し(または入力済みの訳文を編集し)、Ctrl キーを押しながら Enter キーを押す
これを繰り返することで、すべての分節のステータスを「翻訳済み」にします。
ここでは、訳文がまったく挿入されていないファイルを例に説明します。
先頭の分節(分節 1)に訳文を入力します。
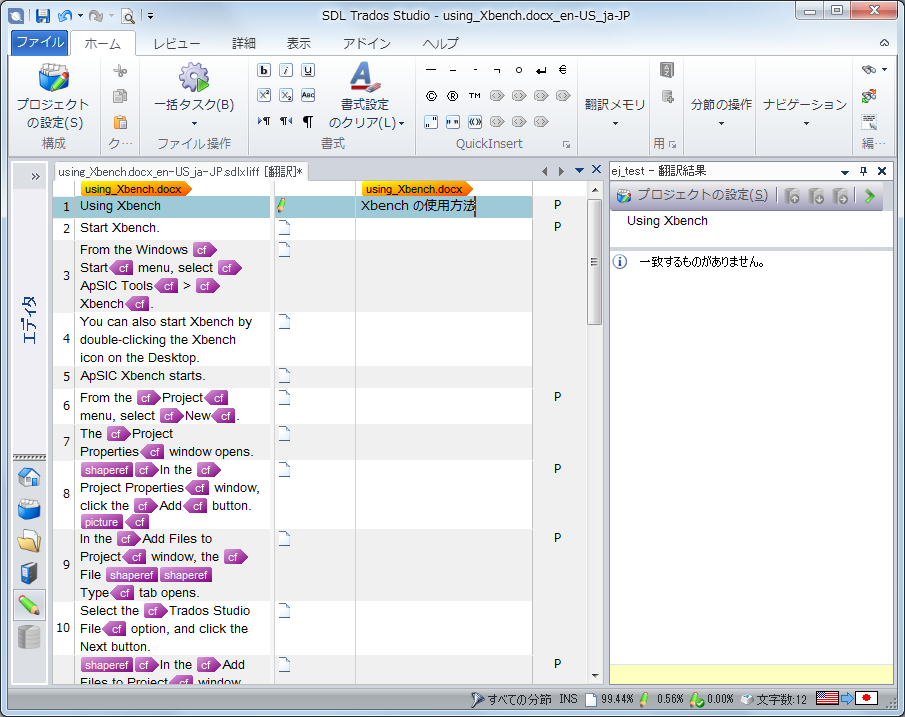
先頭の分節(分節 1)の原文と訳文の間の鉛筆マークにカーソルを合わせると、「翻訳の詳細」が表示されます。
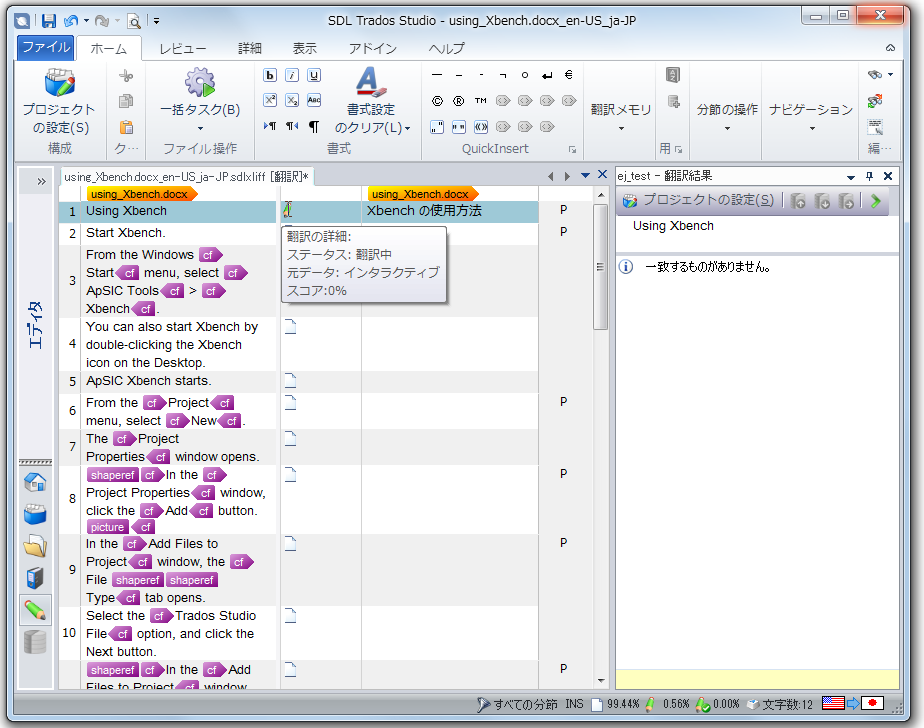
「ステータス」が「翻訳中」と表示されます。鉛筆マークは「翻訳中」の分節を示します。
分節 1 の訳文を確定し、訳文をメモリに登録するために、Ctrl + Enter キーを押します。
分節 1 の訳文が確定され、カーソルが次の分節に移動します。
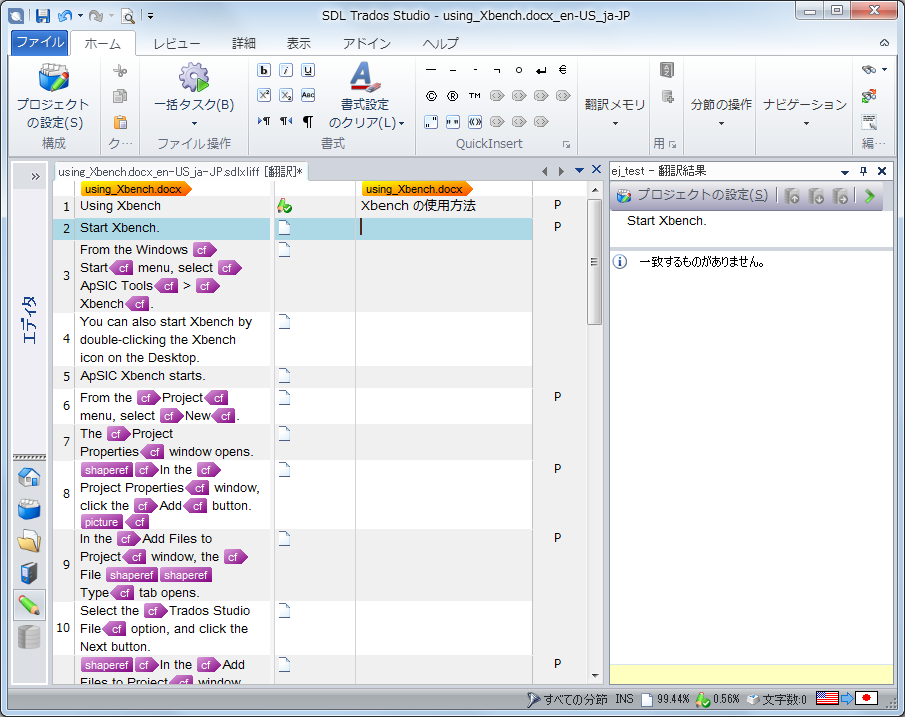
分節 1 の原文と訳文の間の鉛筆マークにチェックマークが付きます。このマークは、「翻訳済み」の分節を表します。
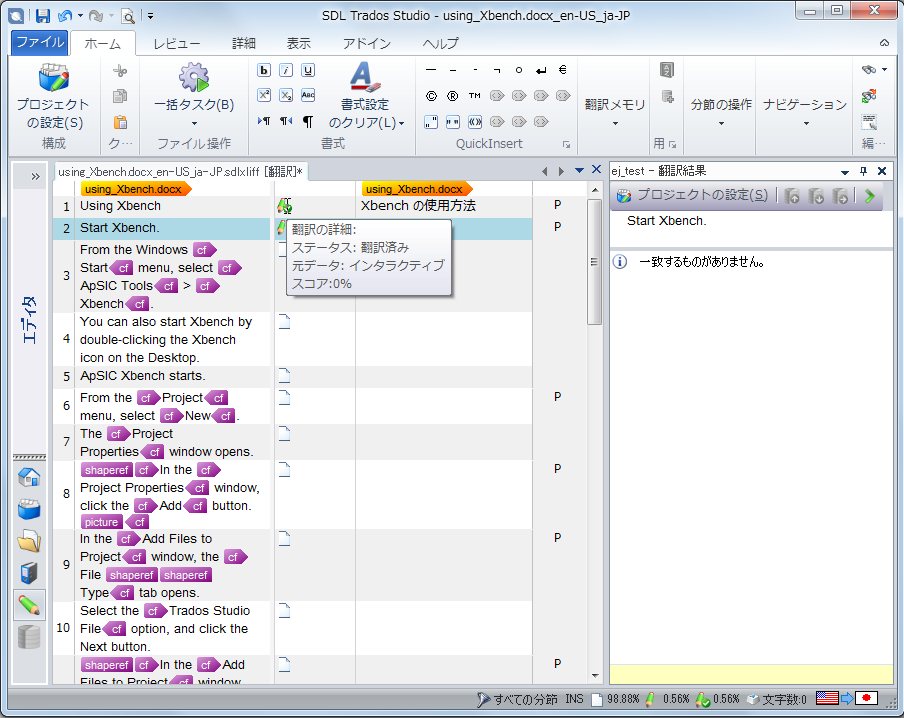
分節 2 の「ステータス」は「未翻訳」です。白紙のマークは「未翻訳」の分節を示します。
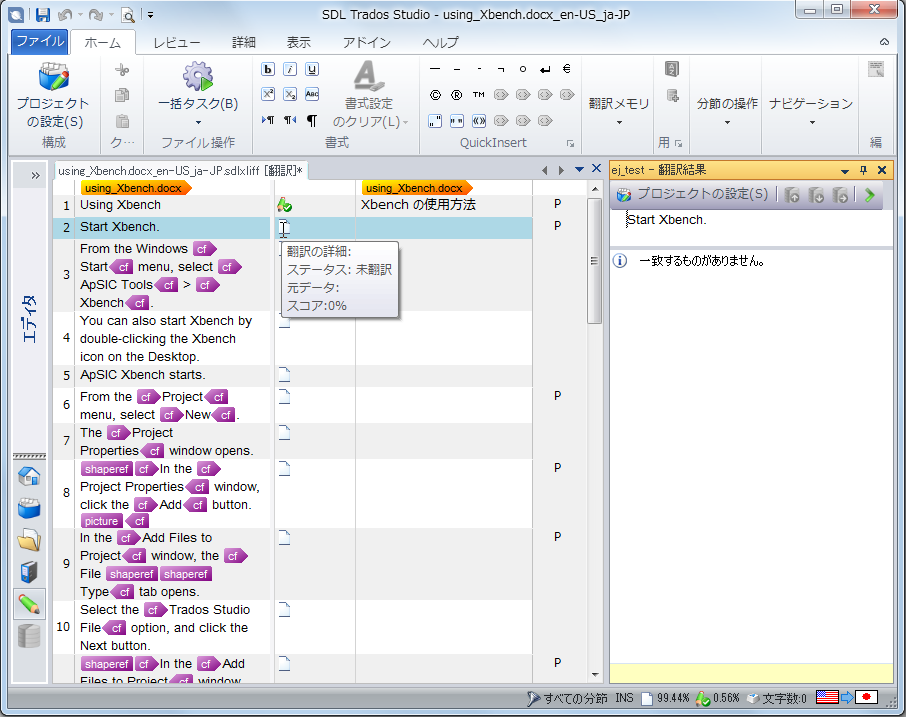
分節 2 の訳文を入力し、Ctrl キーを押しながら Enter キーを押して確定します。
分節 2 の訳文が確定され、カーソルが次の分節に移動します。
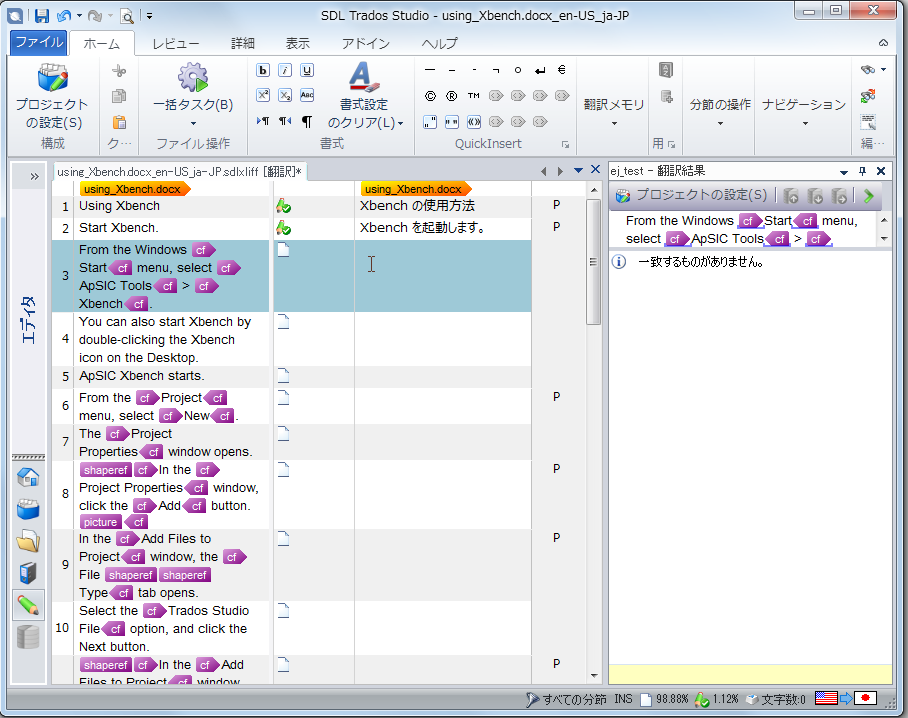
移動先の分節に訳文を入力し、Ctrl キーを押しながら Enter キーを押して確定する作業を繰り返します。
ファイルを「翻訳用」に開いているとき、Ctrl キーを押しながら Enter キーを押すと、通常は次のことが起こります。
編集中の分節のステータスが「翻訳済み」になります。
編集中の分節の訳文が翻訳メモリに登録されます。(「更新」が有効な場合)
次の未確定の分節(ステータスが「未翻訳」または「翻訳中」の分節)にカーソルが移動し、編集可能な状態になります。
訳文でタグで囲む部分を選択し、Ctrl キーと Alt キーを押しながら下矢印キーを押します。
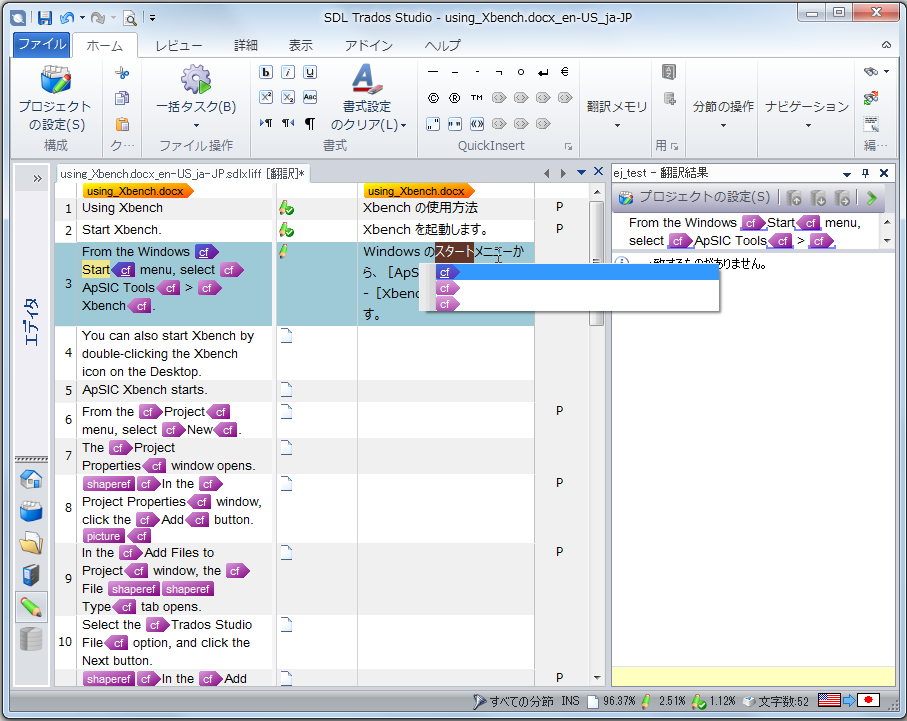
原文で対応する部分とタグがハイライトされている(他と異なる色で表示されている)ことを確認し、
Enter キーまたは Tab キーを押します。
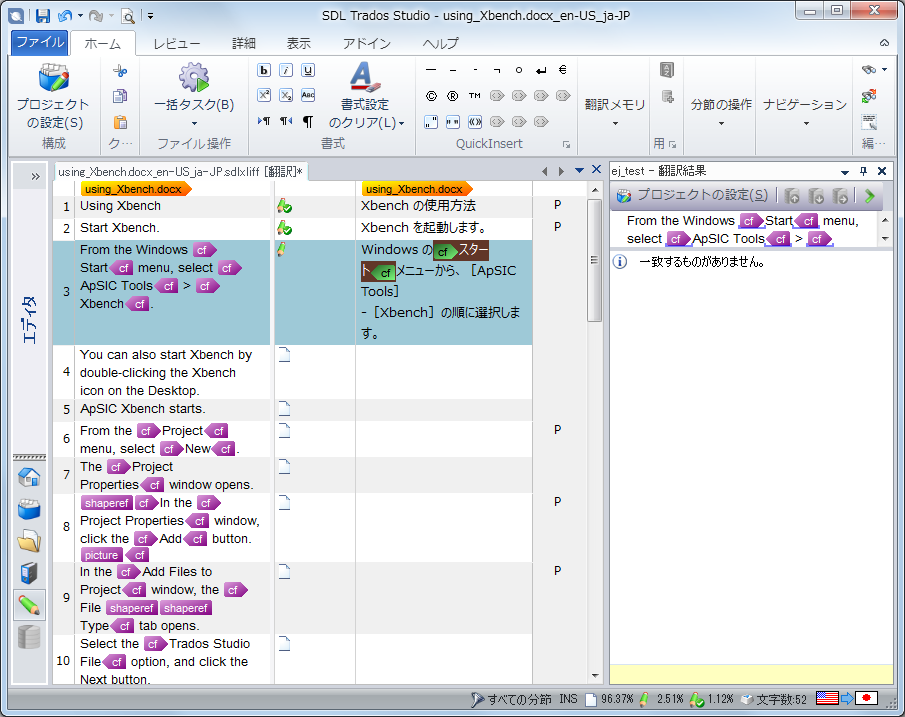
訳文のタグの挿入場所にカーソルを置き、Ctrl キーと Alt キーを押しながら下矢印キーを押します。
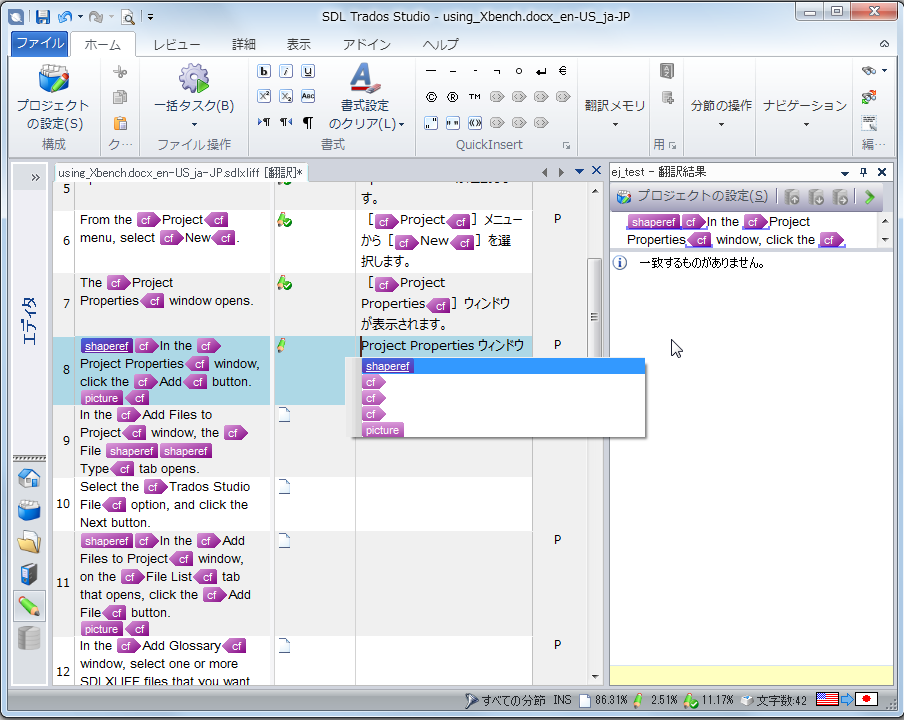
原文で対応するタグがハイライトされていることを確認し、
Enter キーまたは Tab キーを押します。
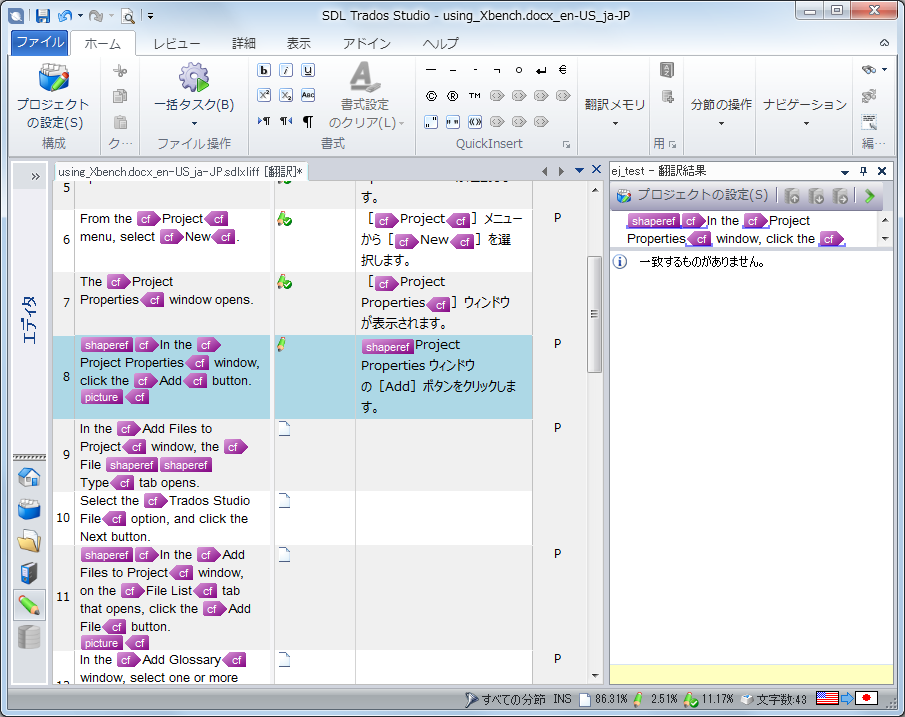
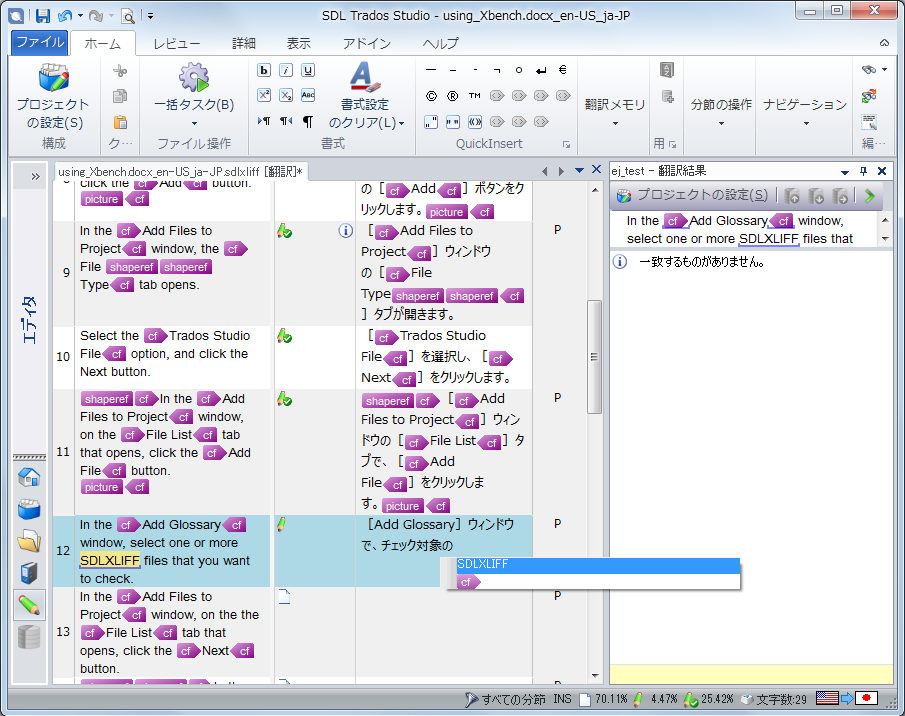
エラーのほかに、「警告」(黄色い三角に!のマーク)「情報」(青い丸の i のマーク)が表示されます。表示されるかどうか、また、表示される内容などは、設定によって異なります。
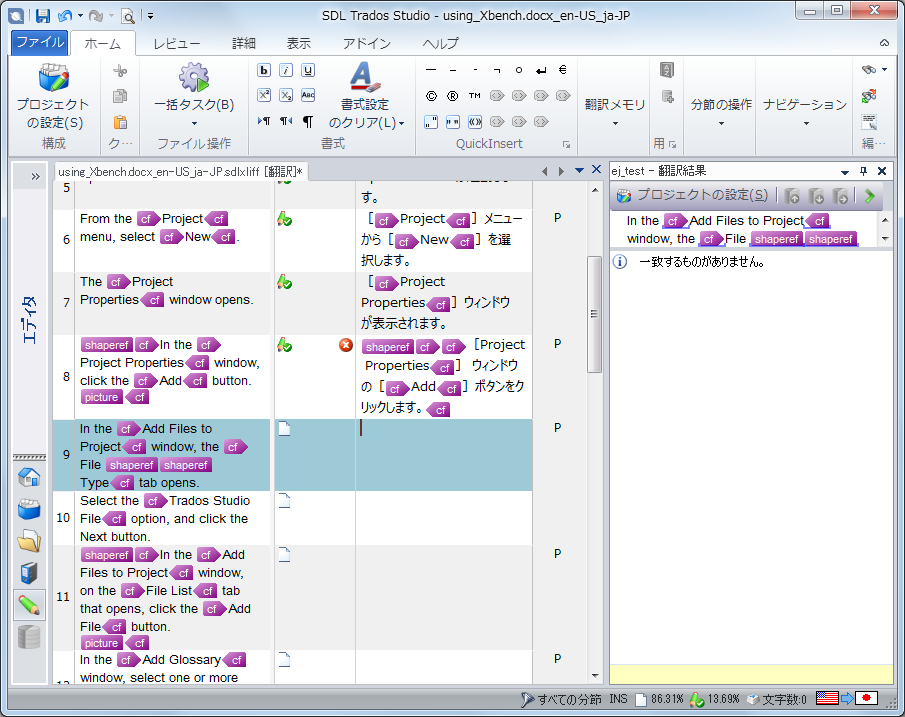
エラーマークにカーソルを合わせると、エラーの内容が表示されます。
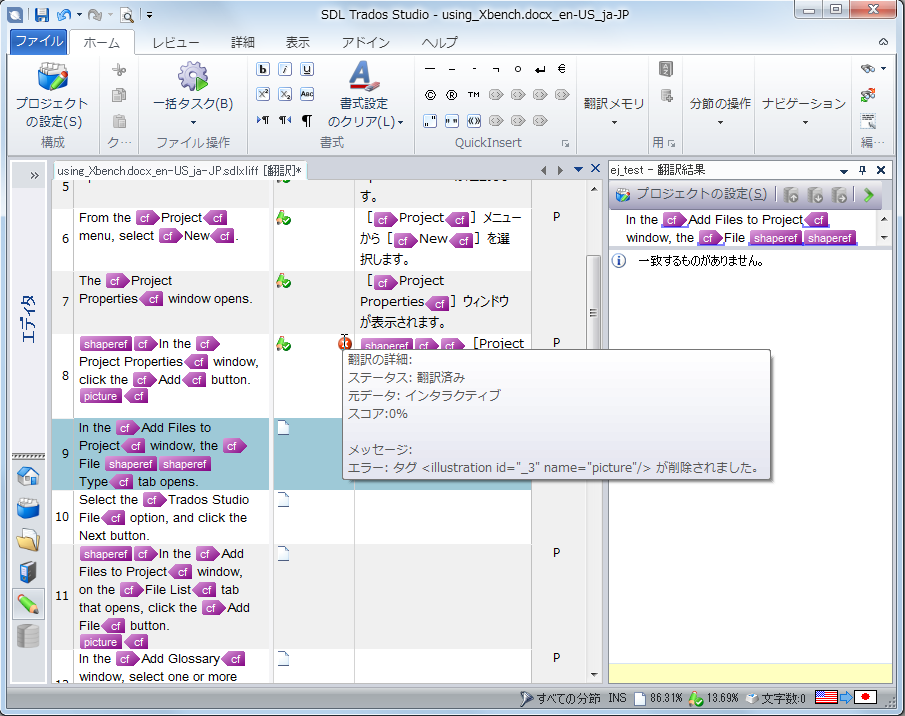
エラーのあった分節に戻り、必要に応じて訳文を修正します。
ここでは、不足していたタグを挿入します。
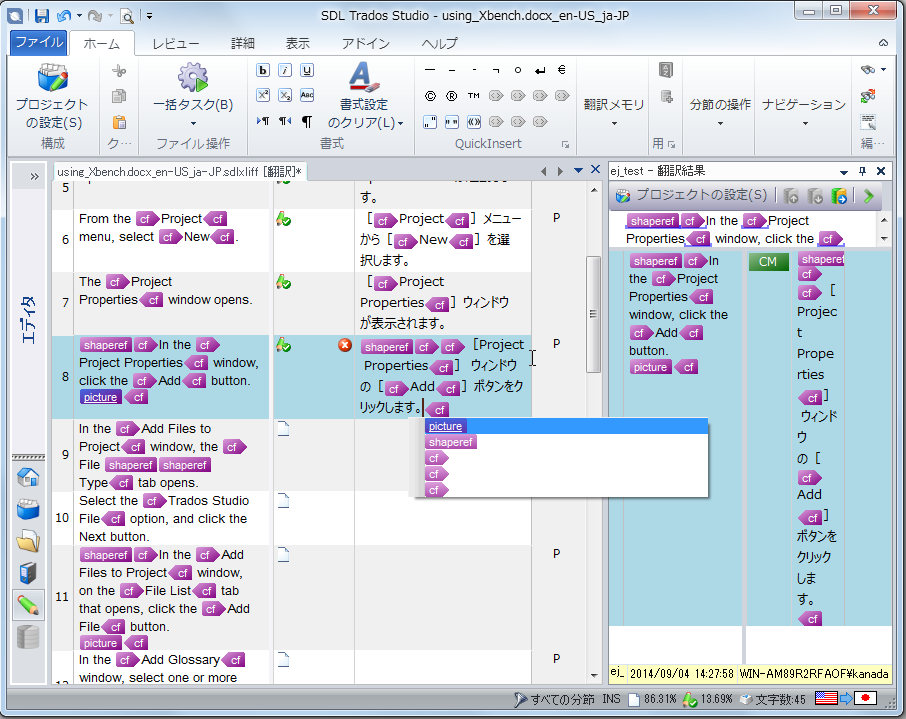
このとき、右側にある[翻訳結果]ウィンドウに、翻訳メモリに登録済みの訳文が表示されます。これは、分節 8 を最初に確定したときに登録されたものです。
分節のステータスが「翻訳中」に戻ります。
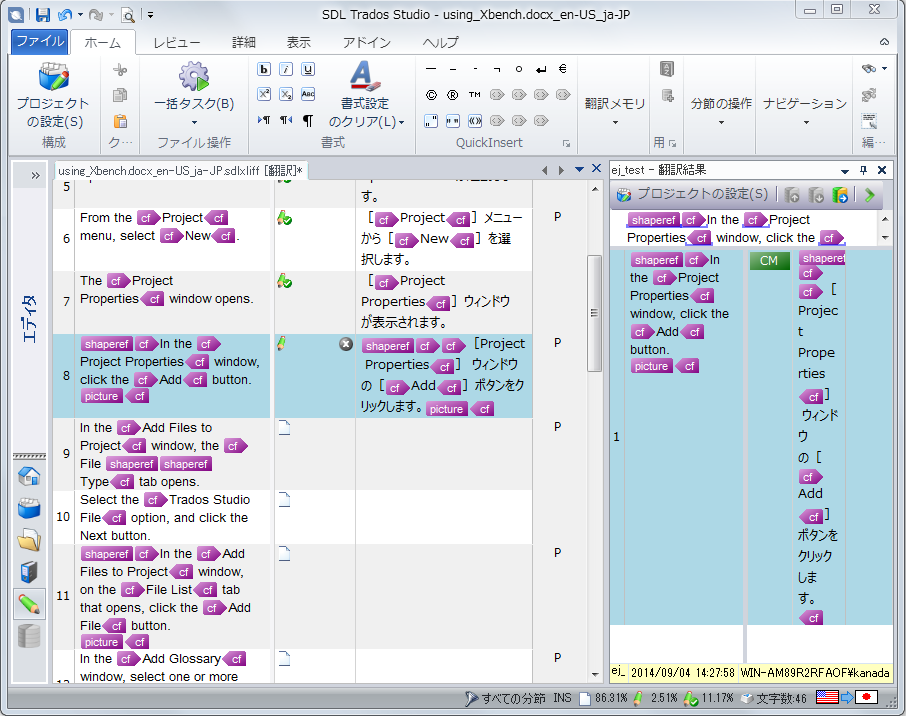
訳文を見直し、問題がなれば、Ctrl キーを押しながら Enter キーを押してもう一度確定します。
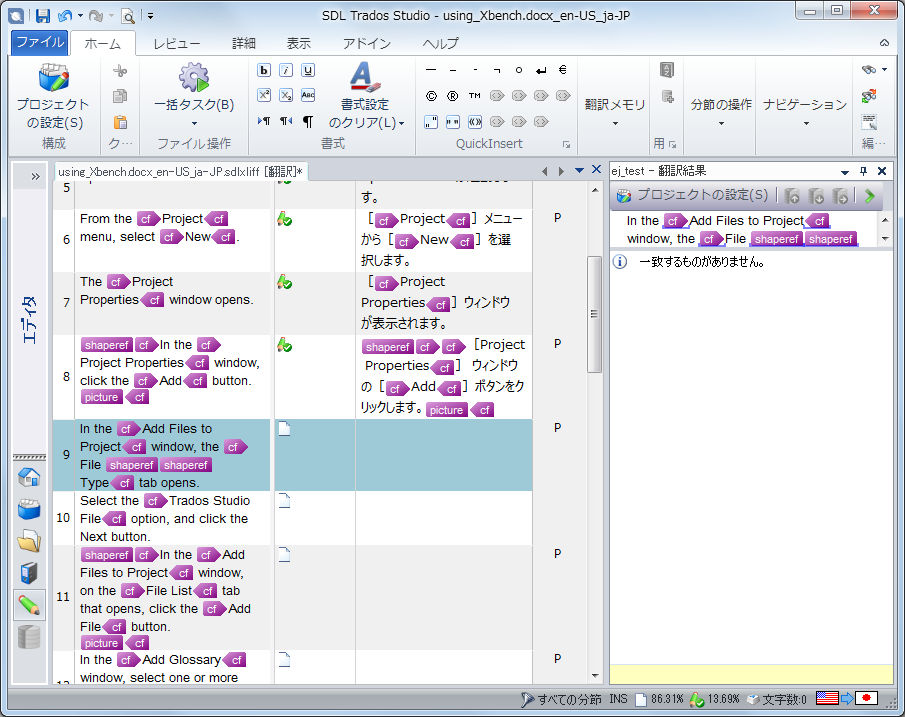
この時点で翻訳メモリに登録済みの訳文が更新されます。
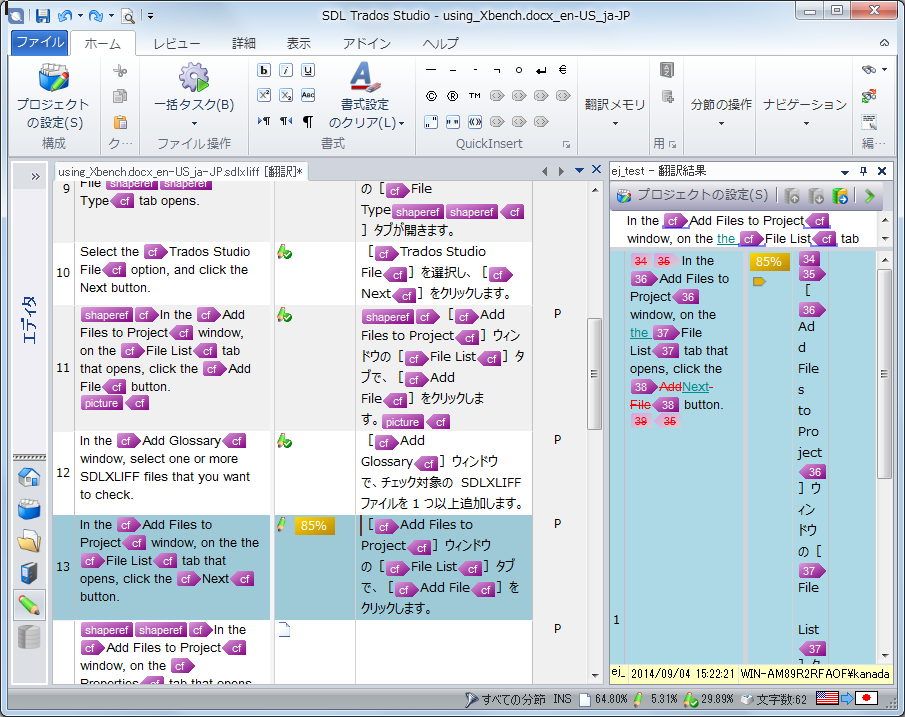
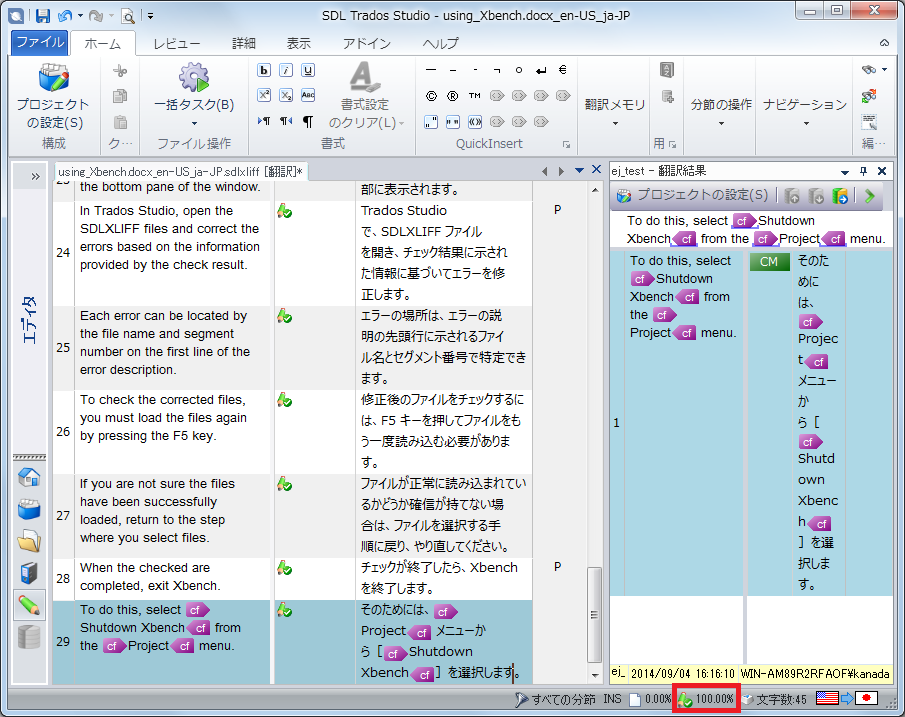
この値が 100% 未満にも関わらず Ctrl + Enter キーを入力しても未確定の分節に移動できない場合は、次の方法を試してみてください。
Ctrl + Home キーでファイルの先頭に戻り、もう一度 Ctrl キーを押しながら Enter キーを押します。
[レビュー]タブの[表示フィルタ]の右端のドロップダウンリストで[未確定]をクリックします。
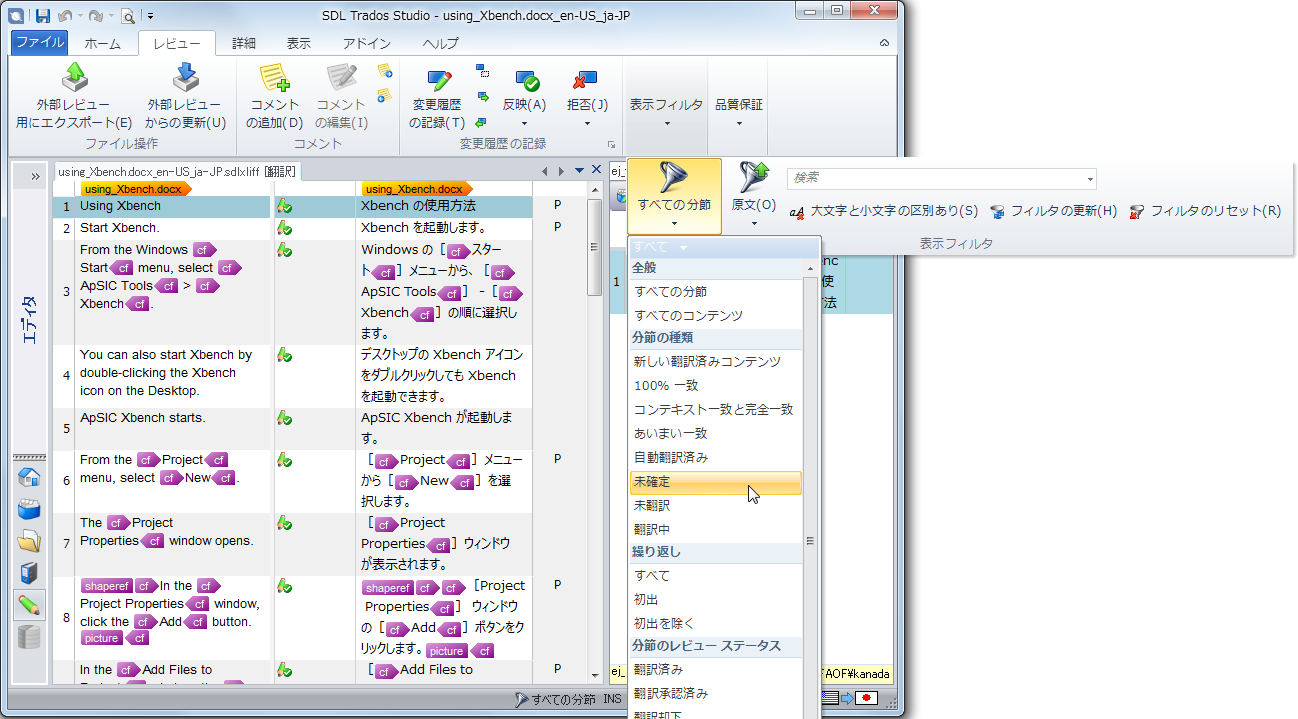
ステータスが「未翻訳」または「翻訳中」の分節だけがエディターに表示されます。
[ファイル]タブの[保存]をクリックして、ファイルを保存します。
先頭に戻る
検証する
翻訳の見直しが終わったら、Trados Studio の検証機能を使って、ファイルを検証します。
[レビュー]タブの[品質保証]にある[検証]をクリックします。
F8 キーを押しても同様の操作ができます。
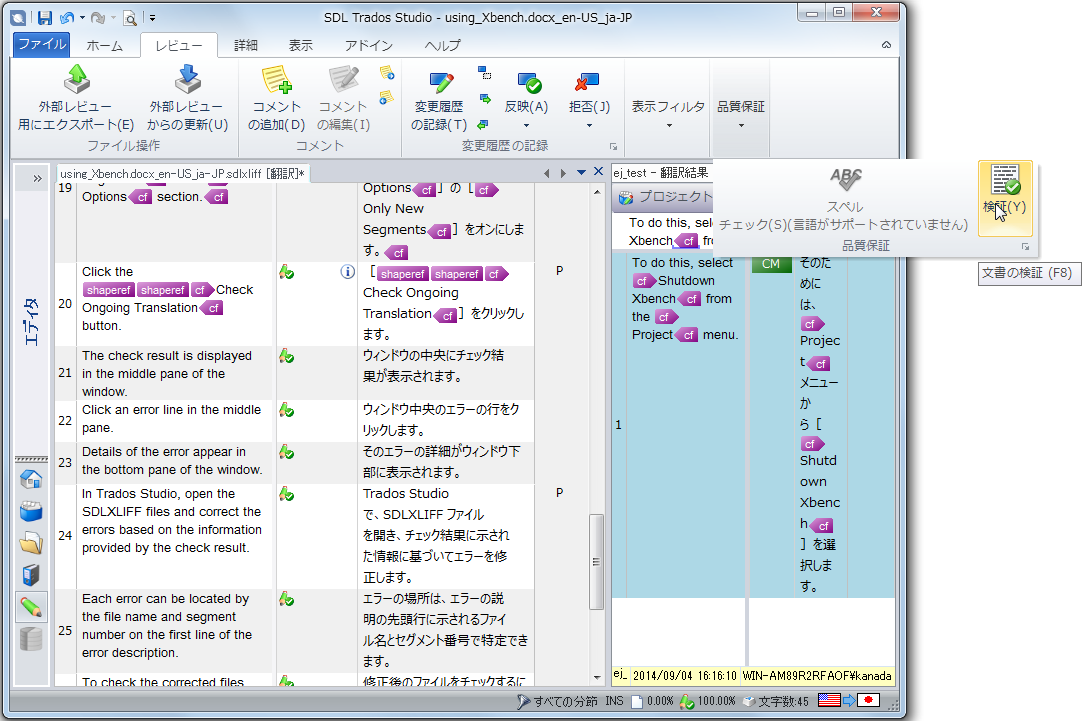
メッセージウィンドウに検証結果が表示されます。
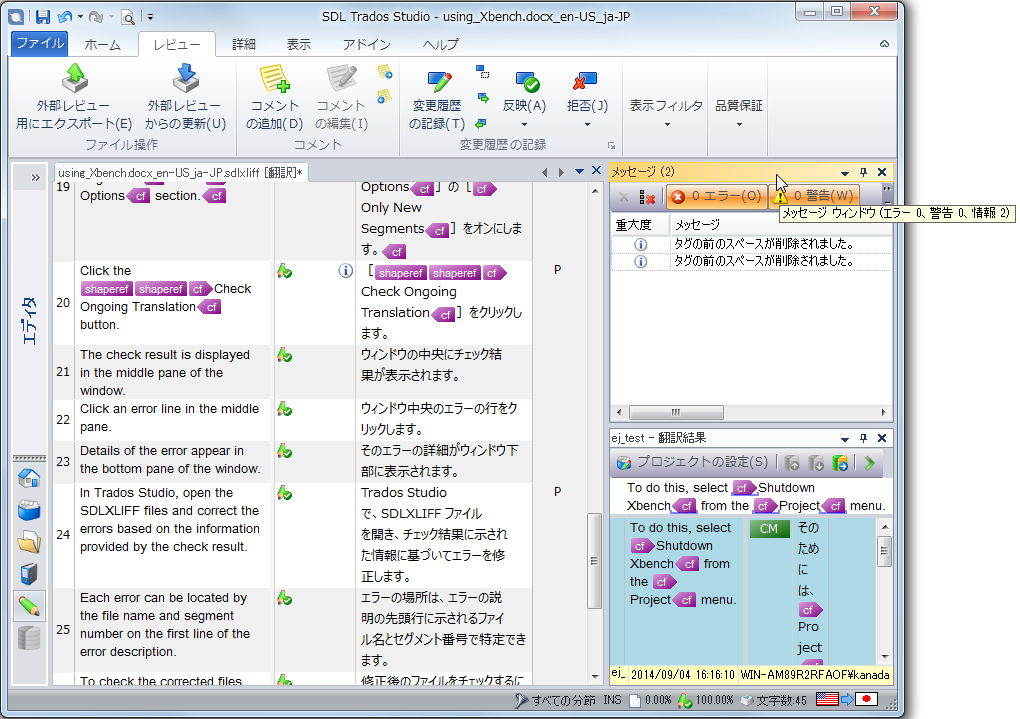
エラーの内容を確認し、必要に応じて修正します。
見直し、検証、修正が終わり、100%翻訳済みであることを確認できたら、ファイルを保存して閉じます。
ファイルを保存するには、[ファイル]タブの[保存]をクリックします。
ファイルを閉じるには、[ファイル]タブの[閉じる]をクリックします。
依頼元から別の作業(ツールチェックなど)を依頼されている場合は、実行します。
納品対象がバイリンガルファイルだけで、生成した訳文を納品する必要がない場合は、この時点で作業を終了し、バイリンガルファイル(拡張子 sdlxliff)を納品します。
先頭に戻る
訳文を生成する
生成した訳文を納品する必要がある場合や、訳文をネイティブの形式(この場合は Word 文書)として見直したい場合は、訳文を生成します。
[ホーム]タブの[一括タスク]をクリックし、[確定]をクリックします。
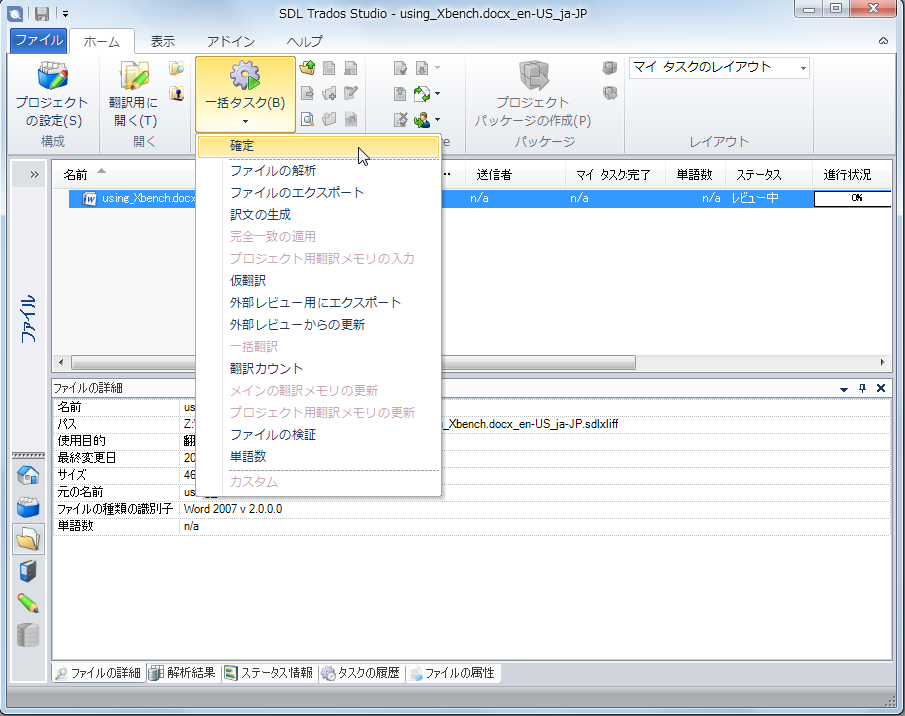
[一括処理]ウィザードの[一括タスク]ページが表示されます。
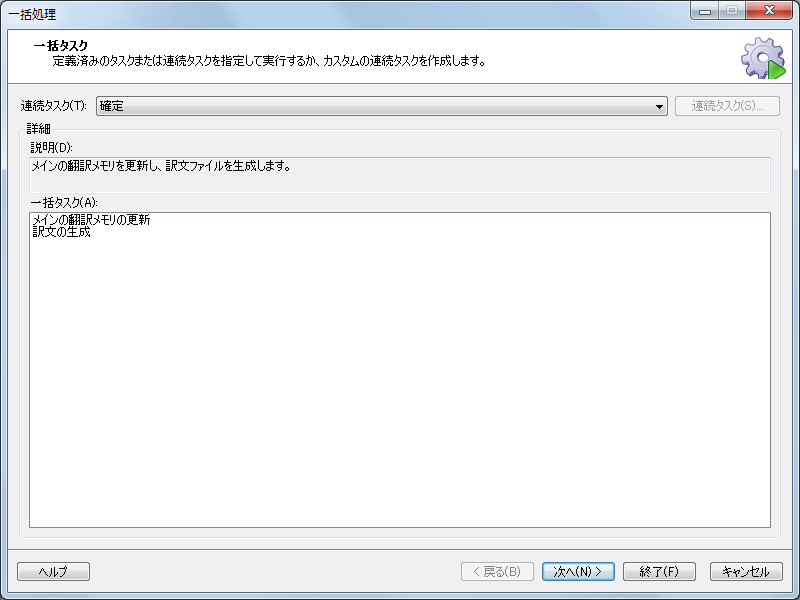
[次へ]ボタンをクリックします。
[一括処理]ウィザードの[設定]ページが表示されます。
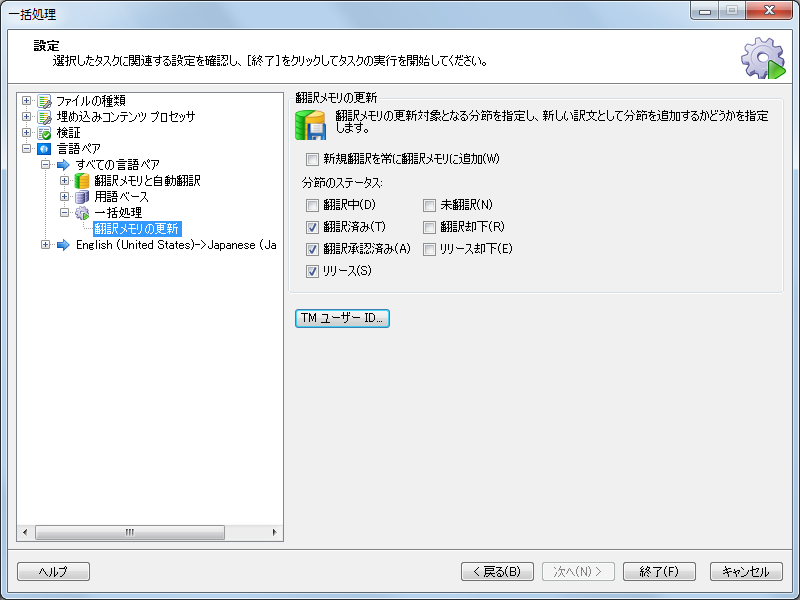
ユーザー ID を確認したり変更したりするには、[TM ユーザー ID]ボタンをクリックします。
[終了]ボタンをクリックします。
[一括処理]ウィザードの[タスクの実行]ページが表示され、それぞれのタスクの処理が完了すると「完了」と表示されます。
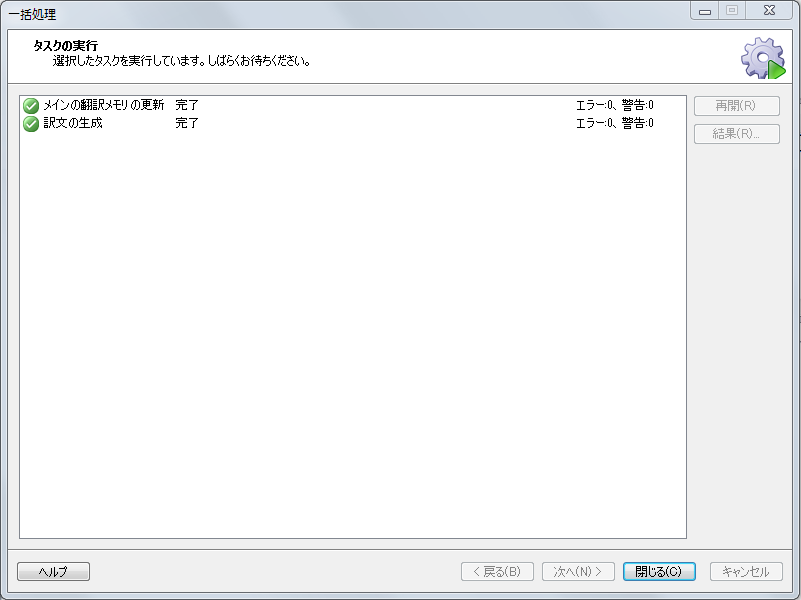
バイリンガルファイルと同じフォルダーに訳文が生成されているはずです。
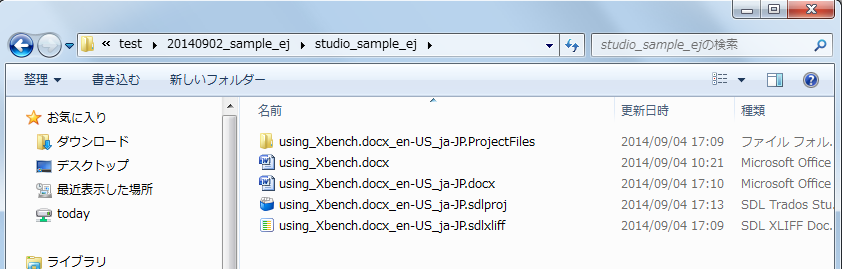
サンプルでは、using_Xbench.docx_en-US_ja-JP.docx が生成された訳文ファイルです。
「using_Xbench.docx_en-US_ja-JP.ProjectFiles」は、Trados Studio によって自動的に作成されるプロジェクトフォルダーです。この中には、レポートファイルなどが入っています。
先頭に戻る
この記事で使われている製品のバージョンについて
- SDL Trados Studio 2014 SP1 Starter Edition
- Microsoft® Windows 7 Professional
記載されている商標について
- Trados は、SDL plc の登録商標です。
- Translator's Workbench、Trados Studio は、SDL plc の商標です。